Mon ordinateur est lent que faire ?
Mon ordinateur est lent, il rame, que faire ?
Voici plusieurs éléments qui peuvent aider à accélérer l'ordinateur ou à déterminer pourquoi l'ordinateur est lent. La majorité des informations qui vont suivre concernent principalement les utilisateurs de Microsoft Windows.
Si votre ordinateur n'a pas été redémarré récemment, assurez-vous de le redémarrer avant de suivre l'une des étapes ci-dessous.
Surveiller les Programmes en arrière plan
L'une des raisons les plus courantes d'un ordinateur lent sont les programmes exécutés en arrière plan.
Supprimez ou désactivez les programmes qui tournent en arrière plan et ceux qui démarrent automatiquement à chaque démarrage de l'ordinateur.
Conseil: pour voir quels programmes s'exécutent en arrière-plan et quelle quantité de mémoire et de CPU ils utilisent, ouvrez le Gestionnaire des tâches. Si vous exécutez Windows 7 ou supérieur, exécutez Resmon pour mieux comprendre comment votre ordinateur est utilisé.
Resmon est une fonctionnalité introduite avec Windows Vista qui permet aux utilisateurs de visualiser en temps réel les informations sur les logiciels et le matériel de leur ordinateur. Il affiche des informations sur la mémoire, le disque, le processeur, les performances réseau.
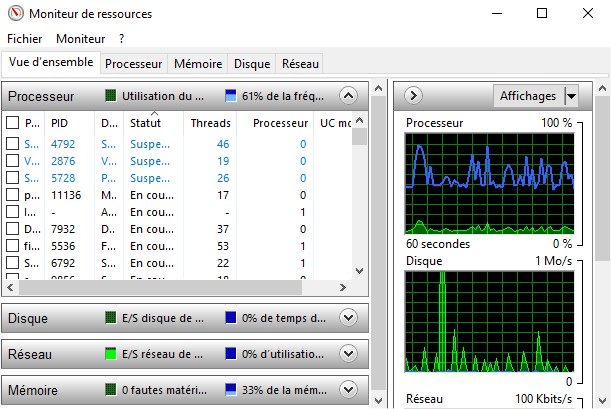
Pour ouvrir Resmon, depuis le bureau Windows ou l'écran de démarrage appuyez sur la touche Windows sur le clavier de votre ordinateur. et tapez resmon dans la zone de recherche Windows.
Chaque onglet du moniteur de ressources fournit des informations différentes.
- Vue d'ensemble - Fournit un aperçu rapide de l'utilisation du processeur, de l'utilisation de la mémoire, de l'activité du disque et de l'activité réseau. Cliquer sur et agrandir chaque barre grise fournit des données pour cette catégorie.
- Processeur - Affiche la liste des processus exécutés sur l'ordinateur, le nombre de threads actifs qu'ils utilisent et le pourcentage de ressources CPU utilisées
- Mémoire - Affiche une liste des processus exécutés sur l'ordinateur et la quantité de mémoire utilisée
- Disque - Affiche une liste de processus exécutant des activités de lecture ou d'écriture sur le disque dur de l'ordinateur, et combien d'octets par seconde chaque exécution est en cours d'exécution
- Réseau - Affiche une liste de processus utilisant la connexion réseau de l'ordinateur pour envoyer et recevoir des données, et combien d'octets par seconde chaque activité est en train d'exécuter
Si vous disposez d'un antivirus sur l'ordinateur, d'un programme de protection contre les logiciels espions ou d'un autre utilitaire de sécurité, assurez-vous qu'il ne scanne pas votre ordinateur en arrière-plan. Si une analyse est en cours, cela peut diminuer les performances globales de votre ordinateur. Si tel est le cas, autorisez l'analyse à se terminer et les performances de l'ordinateur devraient s'améliorer.
Supprimer les fichiers temporaires
Lorsqu'un ordinateur exécute des programmes, les fichiers temporaires sont stockés sur le disque dur. La suppression de ces fichiers temporaires peut améliorer les performances de l'ordinateur.
Tout d'abord, nous vous suggérons d'utiliser l'utilitaire Windows Disk Cleanup pour supprimer les fichiers temporaires et autres fichiers inutiles sur l'ordinateur.
Disk Cleanup est un utilitaire Microsoft d'abord introduit avec Windows 98 et inclus dans toutes les versions ultérieures de Windows . Il permet aux utilisateurs de supprimer des fichiers qui ne sont plus nécessaires ou qui peuvent être supprimés en toute sécurité. La suppression des fichiers inutiles, y compris les fichiers temporaires, peut aider à accélérer et à améliorer les performances de l'ordinateur. L'exécution de Disk Cleanup au moins une fois par mois est une excellente tâche de maintenance et de fréquence.
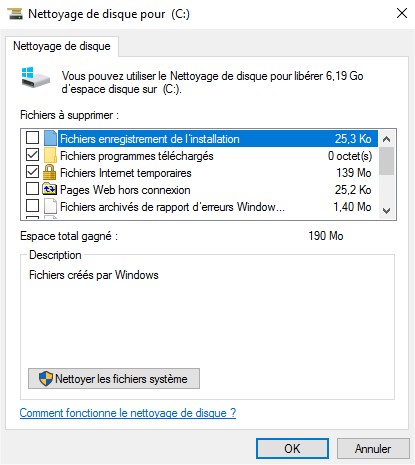
Comme on peut le voir sur l'image, le nettoyage de disque peut supprimer les fichiers Internet temporaires (associés à Internet Explorer), les fichiers des programmes téléchargés et les pages Web hors connexion. Le nettoyage de disque vous permet également de vider la corbeille, de supprimer des fichiers temporaires et de supprimer les miniatures.
Comment ouvrir Microsoft Disk Cleanup
Microsoft Disk Cleanup peut être ouvert en suivant ces étapes.
- Sur l'écran du bureau, appuyez sur la touche Windows + X pour ouvrir le menu des tâches utilisateur.
- Dans le menu, appuyez ou cliquez sur l'option Exécuter.
- Dans le champ Exécuter, tapez cleanmgr et appuyez sur Entrée.
Que faire dans le nettoyage de disque
Une fois que Nettoyage de disque s'ouvre, la fenêtre initiale vous demandera quel lecteur vous voulez nettoyer. Sélectionnez le lecteur approprié et cliquez sur OK. Dans la fenêtre suivante qui s'ouvre, vérifiez chacune des cases à nettoyer. À droite de chaque élément se trouve l'espace disque sur lequel chacun des éléments prend place sur le disque dur.
Nous recommandons fortement aux utilisateurs de NE PAS cocher l'option Compresser les anciens fichiers (si on les voit). Souvent, cette option provoque plus de problèmes que la faible quantité d'espace qu'elle récupère.
Une fois que chacune des cases a été cochée, cliquez sur OK pour lancer le processus de nettoyage.
Malheureusement, le nettoyage de disque peut ne pas supprimer tous les fichiers du répertoire temporaire. Par conséquent, nous suggérons également de supprimer manuellement les fichiers temporaires. Pour ce faire, ouvrez le menu Démarrer et tapez % temp% dans le champ Rechercher. Appuyez sur Entrée et un dossier Temp doit s'ouvrir. Vous pouvez supprimer tous les fichiers présents dans ce dossier et, si des fichiers sont utilisés et ne peuvent pas être supprimés, ils peuvent être ignorés.
Espace libre sur le disque dur
Vérifiez qu'il existe au moins 200-500 Mo d'espace libre sur le disque dur. Cet espace disponible permet à l'ordinateur d'avoir de la place pour les fichiers temporaires.
Disque dur corrompu ou fragmenté
Exécutez SFC pour vérifier qu'il n'y a pas des ressources corrompues sur votre disque dur
SFC (System File Checker) est un outil de ligne de commande qui analyse les fichiers et les ressources corrompus sur votre système. Suivez ces étapes pour analyser votre lecteur avec SFC.
- Appuyez sur la touche Windows + X pour ouvrir le menu Power User Tasks.
- Sélectionnez Invite de commandes (Admin).
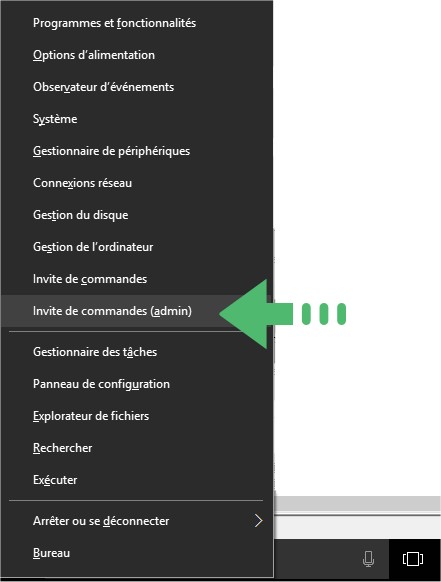
- Une invite de contrôle d'accès utilisateur apparaîtra. Cliquez sur Oui.
- À l'invite de commandes, tapez sfc / scannow et appuyez sur Entrée.
Ne fermez pas la fenêtre d'invite de commande avant que l'analyse signale qu'elle a été terminée. En fonction de votre système, le processus peut durer entre 15 minutes et quelques heures.
Exécutez Defrag pour vous assurer que les données sont disposées dans le meilleur ordre possible.
Pour exécuter Defrag dans Windows 10, procédez comme suit.
- Dans la zone de recherche Windows, dans la barre des tâches, tapez defrag.
- Cliquez sur le lecteur que vous souhaitez défragmenter et optimiser.
- Cliquez sur le bouton Optimiser pour lancer le processus de défragmentation et d'optimisation.
Vous pouvez planifier l'exécution automatique du processus de défragmentation en cliquant sur le bouton Modifier les paramètres dans la fenêtre Optimiser les lecteurs.
Rechercher des logiciels malveillants
Même si un scanner antivirus est installé sur l'ordinateur, nous vous recommandons d'exécuter une analyse spécifique pour détecter les logiciels malveillants sur l'ordinateur. Utilisez la version gratuite de Malwarebytes pour scanner votre ordinateur contre les logiciels malveillants.
Rechercher des virus
Si votre ordinateur est infecté par un ou plusieurs virus, cela peut entraîner un ralentissement de l'ordinateur. Si votre ordinateur n'est pas équipé d'un programme antivirus, vous pouvez exécuter l'utilitaire en ligne gratuit de House Call Trend Micro pour détecter les virus sur votre ordinateur et les supprimer. Il est également recommandé d'installer un programme antivirus pour une protection active contre les virus.
Attention aux conflits matériels
Vérifiez que le Gestionnaire de périphériques n'a pas de conflits . Si c'est le cas résolvez ces problèmes car ils pourraient être la cause de tous vos tracas.
Pour ouvrir le gestionnaire de périphériques dans Windows 10:
- Appuyez sur Win + X (maintenez la touche Windows enfoncée et appuyez sur X ) pour ouvrir le menu Power User Tasks.
- Sélectionnez Gestionnaire de périphériques (ou appuyez sur M ).
Lorsqu'un périphérique a un cercle jaune avec un point d' exclamation sous "Autres périphériques", cela indique que le périphérique est en conflit avec d'autres matériels. Ou, cela peut indiquer que le périphérique ou ses pilotes ne sont pas installés correctement.
Mettre à jour Windows
Assurez-vous d'avoir toutes les dernières mises à jour de Windows installées sur l'ordinateur.
Si vous êtes sur Internet lorsque votre ordinateur est lent, assurez-vous que tous les plugins du navigateur sont à jour . Vous pouvez également essayer de désactiver les plug-ins du navigateur pour voir si l'un d'entre eux provoque la lenteur.
Mettre à jour vos pilotes
Assurez-vous d'avoir les derniers pilotes pour votre matériel informatique, en particulier les derniers pilotes vidéo. Avoir des pilotes obsolètes peut causer tout un tas de problèmes, y compris des performances lentes.
Redémarrer l'ordinateur
Si vous avez effectué l'une des étapes ci-dessus, mais que votre ordinateur continue à agir lentement, redémarrez l'ordinateur à nouveau.
Mise à jour des composants de l'ordinateur
Si votre ordinateur a plus de deux ans, vous pouvez avoir besoin de plus de mémoire. Si le voyant du disque dur est constamment actif, cela peut indiquer que l'ordinateur échange fréquemment des informations entre votre mémoire et le disque dur.
L'un des plus gros goulets d'étranglement d'un ordinateur est le disque dur. La mise à niveau d'un disque dur vers un disque SSD (Solid State Drive) peut améliorer considérablement les performances d'un ordinateur.
Exécuter le Nettoyeur de registre
Normalement, nous ne recommandons pas les nettoyeurs de registre. Toutefois, si vous avez suivi toutes les étapes ci-dessus et que votre ordinateur est encore lent, essayez d'exécuter un nettoyeur de registre sur l'ordinateur.
il existe des dizaines de nettoyeurs de registre. Voici une liste de quelques programmes que nous recommandons.
Ordinateur ou processeur en surchauffe
Assurez-vous que votre ordinateur et le processeur ne surchauffe pas. Une chaleur excessive peut entraîner une diminution significative des performances de l'ordinateur, car la plupart des processeurs réduisent automatiquement la vitesse du processeur pour compenser les problèmes liés à la chaleur.
Si un processeur devient trop chaud, vous remarquerez une ou plusieurs des situations ci-dessous. Souvent, ces problèmes seront rencontrés lors de l'exécution de programmes ou en particulier lors de la lecture d'un jeu électronique.
- L'ordinateur fonctionne beaucoup plus lentement
- L'ordinateur redémarre souvent
- L'ordinateur s'éteint au hasard
Que puis-je faire pour refroidir mon processeur ?
Plus le processeur est froid, plus vous en tirerez de performance. Par conséquent, si vous cherchez à overclocker votre processeur ou s'il devient trop chaud, vous devrez peut-être envisager certaines ou toutes les recommandations ci-dessous.
- Gardez l'ordinateur propre - Avec le temps, la poussière, la saleté et les poils peuvent s'accumuler et empêcher l'air d'entrer ou de sortir du boîtier. Assurez-vous que votre boîtier d'ordinateur et la ventilation sont nettoyés.
- Améliorer l'environnement de l'ordinateur - Assurez-vous que l'ordinateur fonctionne correctement. L'ordinateur ne doit pas être dans un espace clos tel qu'un tiroir ou une armoire, à moins qu'il n'y ait suffisamment de ventilation,.
- Vérifier les ventilateurs - Assurez-vous que tous les ventilateurs de l'ordinateur fonctionnent correctement. Certaines cartes mères ont des moniteurs de ventilateur qui affiche le RPM de chacun des principaux ventilateurs de l'ordinateur et s'ils fonctionnent correctement.
- Pâte thermique - Si le processeur ou le ventilateur a été remplacé, il peut être nécessaire de nettoyer puis de ré-appliquer la pâte thermique qui permet de transférer la chaleur du processeur.
- Plus de fans - Pensez à installer des ventilateurs supplémentaires dans l'ordinateur. Presque tous les ordinateurs intègrent un dissipateur de chaleur et un ventilateur. Cependant, dans la plupart des cas on a la possibilité d'installer un second ventilateur qui peut aider à apporter de l'air supplémentaire et à garder l'ordinateur au frais.
- De meilleurs ventilateurs - De nombreux ordinateurs et processeurs sont livré avec des ventilateurs bon marché. L'installation de ventilateurs ou de dissipateurs de chaleur améliorés qui peuvent éloigner la chaleur du processeur de manière optimale peut accélérer le refroidissement du processeur.
Réinstaller et/ou effacer Windows
Si aucune des solutions ci-dessus ne résout vos problèmes, une autre option consiste soit à réinstaller Windows, soit à effacer tout, puis à recommencer.
Tout effacer et recommencer peut augmenter les performances en éliminant les anciens logiciels ou les pilotes qui peuvent se trouver sur l'ordinateur et ralentir l'ordinateur. L'installation d'une nouvelle copie de Windows, des logiciels et des derniers pilotes vous aide à vérifier qu'aucun problème lié au logiciel ne cause un ralentissement de votre ordinateur.
Problèmes matériels
Enfin, si votre ordinateur est encore lent après avoir essayé toutes les recommandations ci-dessus, il peut y avoir un problème matériel plus grave, tel qu'un composant défaillant dans l'ordinateur. Des exemples de matériel défectueux peuvent inclure un disque dur défectueux, une unité centrale, une RAM, une carte mère ou un autre composant.
Vous pouvez exécuter des tests de diagnostic matériels à l'aide de l'utilitaire Ultimate Boot CD (UBCD). Cet utilitaire fournit de nombreux tests de diagnostic que vous pouvez exécuter et déterminer si votre ordinateur a un mauvais matériel.
UBCD est un CD de récupération amorçable qui contient une collection de logiciels et d'outils permettant de récupérer et de dépanner un ordinateur incapable de démarrer. Il inclut des outils de diagnostic pour tester un processeur (CPU), une mémoire (RAM), un disque dur, une carte vidéo et d'autres périphériques.
Ancien ordinateur
Si votre ordinateur a plus de cinq ans, l'âge de l'ordinateur pourrait être la cause de sa lenteur. À mesure que des logiciels plus avancés sont lancés, ils sont optimisés pour fonctionner plus efficacement sur les ordinateurs plus récents. Les ordinateurs plus anciens ne sont pas capables d'exécuter ces nouveaux programmes, ce qui peut entraîner une exécution plus lente. Nous vous recommandons d'acheter un nouvel ordinateur ou d'accepter que votre ordinateur ne soit pas aussi rapide qu'un ordinateur plus récent.