Comment choisir quelle carte graphique GPU un jeu utilise sur Windows 10 et 11 ?
Mon ordinateur dispose de plusieurs GPU, un chipset graphique et une carte graphique. Selon le jeu que je lance, existe-t-il un moyen de choisir et de basculer entre le chipset et la carte graphique ?
Windows 10 et Windows 11 vous permettent de sélectionner quel GPU un jeu ou une autre application utilise.
Remarque : Cette fonctionnalité a été ajoutée dans la mise à jour d'avril 2018 de Windows 10. Si vous ne voyez pas l'option Paramètres graphiques, vous n'avez pas encore installé la mise à jour 1803.
Auparavant, vous deviez utiliser des outils spécifiques au fabricant, tels que le Panneau de configuration NVIDIA ou le Centre de contrôle AMD Catalyst pour le contrôler.
Pour choisir quelle carte graphique GPU un jeu utilise sur Windows 10 et 11, et pour attribuer une application à un GPU, procédez comme suit :
- Appuyez sur les touches Windows + i.
- Allez sur Système.
- Sélectionnez ensuite le menu Affichage.
- Faites défiler la liste et cliquez sur le lien Paramètres graphiques ou Graphiques.
- Cliquez sur le bouton Parcourir pour sélectionnez le logiciel ou le jeu concerné.
Remarque : Pour sélectionner un jeu ou une application de bureau traditionnelle avec un fichier .exe, sélectionnez Application classique dans le menu déroulant, cliquez sur le bouton Parcourir, puis recherchez le fichier .exe sur votre système. Les applications universelles sont généralement installées à partir du Microsoft Store et n'ont pas de fichiers .exe.
- Sélectionnez l'application que vous avez ajouté.
- Cliquez sur le bouton Options.
- Sélectionnez le GPU que vous voulez utiliser.
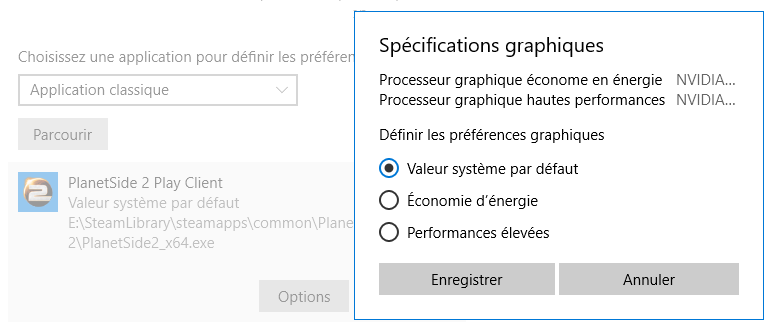
Système par défaut est le GPU par défaut utilisé pour toutes les applications.
Économie d'énergie fait référence au GPU de faible puissance (généralement le chipset graphique).
Haute performance fait référence au GPU de haute puissance (généralement une carte graphique distincte).
Remarque : Si vous n'avez qu'un seul GPU dans votre système, vous verrez le même nom de GPU sous les deux options Économie d'énergie et Haute performance.
- Cliquez sur Enregistrer lorsque vous avez terminé.