Comment installer Linux Windows Shell sur Windows 10 ?
Auto-question 1FORMATIK.com
Comment installer le sous-système Linux WSL sur Windows 10 ?
WSL, pour "Windows Subsystem for Linux", est une fonctionnalité gratuite et facultative de Windows 10 qui permet aux programmes Linux de s'exécuter sous Windows. Il vous fournit une version Windows du shell bash et une couche de compatibilité qui permet à de nombreux programmes Linux de s'exécuter en mode natif sur votre machine Windows.
Configuration requise
Avant d'installer WSL, assurez-vous que votre ordinateur répond à la configuration minimale requise pour exécuter WSL:
- Vous devez avoir Windows 10 version 1607 ou ultérieure.
- WSL ne fonctionne que sur les versions 64 bits de Windows 10. Les versions 32 bits ne sont pas prises en charge.
Pour vérifier que vous répondez à ces exigences, procédez comme suit:
- Ouvrez vos paramètres. Vous pouvez le faire en cliquant sur l'icône en forme de roue dentée dans le menu Démarrer , ou en ouvrant le menu Tâches utilisateur et en sélectionnant Paramètres.
- Dans la fenêtre Paramètres, choisissez Système.
- Dans la partie gauche de la fenêtre Système, choisissez Information Système.
- Sur le côté droit de la fenêtre, vous verrez les informations de votre système. Assurez-vous que la version est au moins 1607 et que le type du système est un système d'exploitation 64 bits.
Si le numéro de version est inférieur à 1607, vous devez effectuer une mise à jour de Windows avant d'installer WSL.
Si votre "Type du système" n'est pas un système d'exploitation 64 bits, vous ne pourrez pas exécuter WSL.
Installer WSL
Le mode développeur de Windows 10 doit être activé. Pour cela rendez vous dans le menu Démarrer puis cliquez sur l'icône en forme de roue. Allez ensuite dans Mise à jour et sécurité, cliquez dans la partie gauche sur Pour les développeurs et cochez à droite la case Mode développeur.
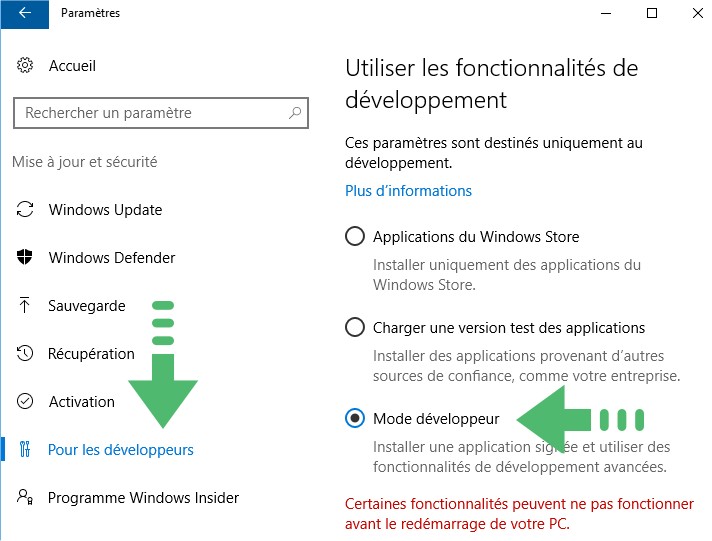
Pour installer WSL, procédez comme suit:
- Ouvrez une nouvelle fenêtre PowerShell en tant qu'administrateur.
Pour ce faire, ouvrez votre menu Démarrer, faites défiler jusqu'à W et développez le dossier Windows PowerShell. Vous verrez plusieurs articles. Cliquez avec le bouton droit sur Windows PowerShell, puis Exécuter en tant qu'administrateur.
À l'invite PowerShell, exécutez cette commande:
Enable-WindowsOptionalFeature -Online -FeatureName Microsoft-Windows-Subsystem-Linux
Le logiciel WSL sera téléchargé. Lorsque c'est fait, PowerShell vous demandera si vous êtes prêt à redémarrer l'ordinateur. Si vous avez d'autres applications ouvertes, assurez-vous que tous les documents sont sauvegardés et que les applications sont fermées. Dans PowerShell, tapez y et appuyez sur Entrée pour redémarrer.
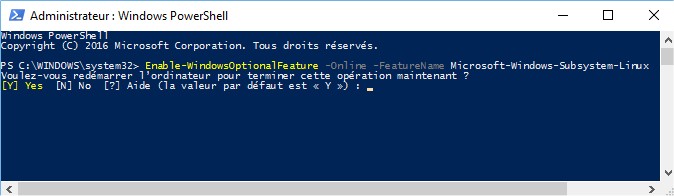
Connectez-vous à Windows et ouvrez une nouvelle invite de commande (ou PowerShell).
À l'invite, exécutez:
bash
La première fois que vous exécutez bash, on vous demandera si vous voulez installer Ubuntu sous Windows.
- Fonction bêta - Ceci installera Ubuntu sous Windows, distribué par Canonical et sous licence selon ses termes disponibles ici: https://aka.ms/uowterms Tapez "o" pour continuer:
Tapez o et appuyez sur Entrée pour démarrer l'installation.
Cliquez sur Continuer si on vous sollicite pour la suppression des fichiers temporaires.
Une fois l'installation terminée, vous êtes presque prêt à utiliser WSL. Tout d'abord, vous devez créer un nouvel utilisateur uniquement pour Linux lors de l'exécution de programmes dans bash. Le nom n'a pas à être forcement le même que votre identifiant Windows. Entrez un nom et choisissez un mot de passe.
Toutes nos félicitations! Linux est en cours d'exécution. Vous êtes maintenant à l'invite bash et vous pouvez exécuter des commandes et des programmes Linux.
Mettre à jour les packages logiciels WSL
À ce stade, c'est une bonne idée de mettre à jour votre logiciel Linux. Tout comme Ubuntu, WSL utilise l'outil Advanced Packaging Tool (APT) pour gérer les progiciels . La commande apt vous permet de rechercher, télécharger et installer des logiciels depuis la ligne de commande. Il gère automatiquement vos dépendances logicielles pour vous, donc si un programme dépend d'une certaine version d'un autre programme, les deux seront installés et maintenus à jour.
Tout d'abord, mettez à jour vos informations locales sur les logiciels disponibles. Pour ce faire, vous allez exécuter la commande apt update avec le mot sudo au début. La commande sudo , ou "superuser do", demande votre mot de passe, puis exécute le reste de la commande en tant que super utilisateur (le compte root).
sudo apt update
Les mises à jour seront téléchargées, mais rien n'est encore installé ni mis à niveau. Pour mettre à niveau tous les packages disponibles, exécutez:
sudo apt upgrade
La taille des mises à niveau sera calculée et vous serez invité à continuer. Tapez o et appuyez sur Entrée. Les mises à jour seront téléchargées et installées, ce qui peut prendre un certain temps, en fonction de la vitesse de votre ordinateur et de la connexion Internet.
Lorsque la mise à niveau est terminée, vous serez renvoyé à l'invite bash. Votre système Linux est maintenant à jour.
A tout moment, vous pouvez quitter bash en utilisant la commande exit.
exit
Les systèmes de fichiers Windows et WSL
WSL a son propre système de fichiers. Ce système de fichiers Linux a été installé sur votre système de fichiers Windows à l'adresse suivante:
% LOCALAPPDATA% \ Lxss \
Par exemple, si votre nom d'utilisateur Windows est Propriétaire et que Windows est installé sur votre lecteur C :, votre système de fichiers WSL se trouve à l'emplacement suivant:
C: \ Utilisateurs \ Propriétaire \ AppData \ Local \ Lxss \
Lorsque vous utilisez WSL, et pour accéder à vos fichiers Windows. Votre lecteur C: est situé sur:
/ mnt / c /
Il vous faudra installer un serveur X si vous désirez utiliser des logiciels Linux avec une interface utilisateur.
Voici par ailleurs la commande si vous désirez désinstaller le bash Ubuntu.
LxRun.exe /uninstall