Comment télécharger une video Youtube sur iPad ou iPhone ?
Comment télécharger, et enregistrer, une vidéo Youtube sur un iPhone ou un iPad ?
Le téléchargement d'une vidéo YouTube sur un iPad ou un iPhone est un processus assez simple. Cependant, cela prend quelques étapes de plus que le téléchargement d'une vidéo sur un ordinateur de bureau ou un ordinateur portable.
Si votre iPad ou iPhone dispose au minimum de la version iOS 10.0, vous pouvez utiliser l'Apps Document pour télécharger une vidéo Youtube.
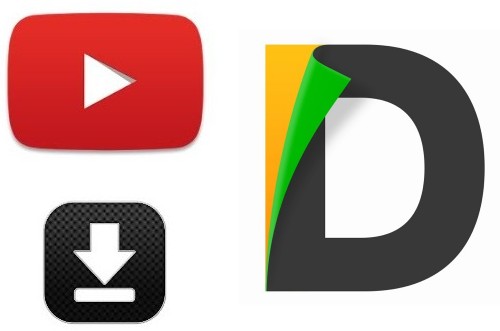
Pour télécharger une vidéo YouTube sur votre iPad ou iPhone, suivez les étapes ci-dessous.
- Dans l'App Store, recherchez l'application Documents de l'éditeur Readdle, puis téléchargez et installez l'application sur votre iPad ou votre iPhone.
- Une fois l'installation de Documents terminée, ouvrez l'application (l'icône de l'application peut être intitulée "Documents").
- En bas à droite de la fenêtre de l'application, cliquez sur l' icône bleu du navigateur (qui ressemble à une boussole).
- Dans la barre d'adresse en haut de la fenêtre, tapez fr.savefrom.net et appuyez sur le bouton Go en bas à droite du clavier à l'écran.
- Appuyez sur le bouton Accueil de l'iPad ou de l'iPhone.
- Ouvrez le navigateur Safari et accédez au site Web youtube.com ou à l'application YouTube.
- Recherchez la vidéo que vous voulez télécharger et, sur la page vidéo, cliquez sur l'icône Partager (une flèche pointant vers la droite).
- Après l'ouverture de la fenêtre de partage vidéo, sélectionnez l'option Copier pour copier l'URL de la vidéo.
- Appuyez à nouveau sur le bouton Accueil et ouvrez à nouveau l'application Documents.
- Appuyez avec votre doigt dans la zone de texte Entrez l'URL . Une fois que le clavier virtuel apparaît, appuyez avec votre doigt dans la zone de texte "Entrez l'URL" pour faire apparaître l'option Coller . Appuyez sur l'option Coller pour coller l'URL de la vidéo YouTube dans la zone de texte. Cette action doit afficher la vidéo YouTube.
- Un bouton de téléchargement vert s'affiche sous la vidéo. Appuyez sur la liste déroulante à côté pour sélectionner la qualité vidéo MP4 sur laquelle vous souhaitez télécharger la vidéo. Appuyez sur le format vidéo préféré dans la liste déroulante.
- L'écran Enregistrer le fichier s'ouvre, entrez un nom pour le fichier vidéo à télécharger, puis appuyez sur le bouton Terminer.
- La vidéo sera téléchargée sur l'iPad ou l'iPhone, dans l'application Documents. Appuyez sur l'icône Téléchargements en bas à droite de l'écran pour voir la progression du téléchargement de la vidéo.
- Une fois la vidéo téléchargée, appuyez sur le nom du fichier vidéo pour ouvrir l'écran Téléchargements.
- Appuyez et maintenez votre doigt sur le fichier vidéo et faites glisser le fichier vers l'option retour en haut à gauche de l'écran.
- Une fois l'écran Documents ouvert, maintenez votre doigt sur le fichier vidéo et faites-le glisser dans le dossier Photos. Sur l'écran Photos, tout en maintenant votre doigt sur le fichier vidéo, faites glisser le fichier dans le dossier Camera Roll, puis relâchez votre doigt.
Conseil: si vous rencontrez des problèmes lors de la copie du fichier ou si vous ne l'avez pas copié, vous pouvez revenir au dossier des téléchargements et répéter les étapes ci-dessus pour copier la vidéo.
Après avoir suivi les étapes ci-dessus, la vidéo YouTube sera téléchargée et déplacée vers votre appareil photo, où vous pourrez ensuite visualiser le fichier vidéo et copier le fichier sur un ordinateur.
Si vous êtes limité par la version d'iOS, ou que vous ne vouliez pas installer d'Apps, vous pouvez utiliser une applet IFTTT.
IFTTT propose plusieurs fonctionnalités liées à YouTube.
L'une de ces fonctionnalités permet de télécharger les vidéos YouTube de votre choix sur votre compte Google Drive, ou sur Dropbox.
Pour télécharger une vidéo YouTube avec IFTTT, vous aurez besoin :
- D'un compte IFTTT.
- D'un compte YouTube.
- D'un compte Dropbox ou Google Drive.
Le résultat est un processus automatisé dans lequel toute vidéo YouTube, que vous aimez, est automatiquement téléchargée et ajoutée au dossier Dropbox ou Google Drive de votre choix.