Comment faire une capture écran ?
Comment faire une capture d'écran, un imprime écran ou encore un screenshot selon son système d'exploitation ?
Sommaire
- Faire une capture d'écran avec Windows
- Faire une capture d'écran avec Mac OS X
- Créer une capture d'écran avec un Chromebook
- Comment créer une capture d'écran dans le navigateur Chrome
- Appareils mobiles Apple et Android
- Captures d'écran avec d'autres logiciels, programmes ou jeux
- Affichage, modification et enregistrement des captures d'écran
Il existe plusieurs façons de faire une capture d'écran. Habituellement, chaque méthode diffère en fonction du système d'exploitation que vous utilisez et du contenu que vous voulez capturer.
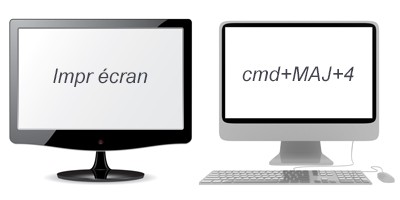
Faire une capture d'écran avec Windows
La façon la plus simple de faire une capture d'écran consiste à appuyer sur la touche d'écran d'impression du clavier . Cette action capture une image de l'écran en entier et la copie dans le presse-papiers de l'ordinateur. Une fois dans le presse-papiers, coller cette capture d'écran dans Microsoft Paint, un autre éditeur d'image, Microsoft Word ou tout programme capable d'accepter des images.
Conseil: Si vous maintenez la touche Alt enfoncée , puis appuyez sur la touche d'écran d'impression, une capture d'écran de la fenêtre active est prise au lieu du plein écran.
Astuce: Les utilisateurs de Windows 8 et Windows 10 peuvent appuyer sur la touche Windows + Imprimer l'écran pour prendre une capture d'écran de leur écran et faire enregistrer automatiquement l'image sous screenshot.png dans le dossier Mes images.
Astuce: Les utilisateurs de Windows Vista, Windows 7, Windows 8 et Windows 10 peuvent également utiliser l' outil de capture pour créer une image à partir d'une seule partie de la fenêtre.
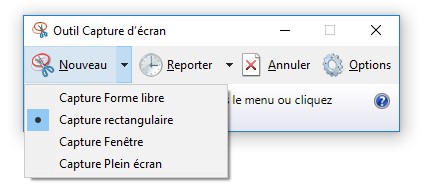
- Cliquez sur Démarrer
- Tapez "capture".
- Sous Nouveau, choisissez si vous souhaitez Capturer forme libre, en rectangle, Fenêtre ou plein écran.
- Une fois que vous avez mis en surbrillance la capture que vous voulez enregistrer, un nouveau menu apparaîtra dans votre barre d'outils. Vous pouvez choisir entre Sauvegarder, Copier ou Envoyer le fichier. Vous pouvez également écrire un message personnalisé sur la capture d'écran ou la mettre en surbrillance .
Une fois que l'image a été collée avec succès dans un programme, elle peut être sauvegardée ou imprimée.
Faire une capture d'écran avec Mac OS X
Les utilisateurs d'Apple Mac OS X peuvent prendre une capture d'écran en appuyant sur Commande + Maj + 3. Cette action crée un nouveau fichier TIFF sur votre bureau.
Pour capturer seulement une partie de l'écran, appuyez sur Commande + Maj + 4, puis sélectionnez la zone de l'écran que vous voulez capturer.
Conseil: Pour copier votre capture d'écran dans le Presse-papiers au lieu de créer un fichier, appuyez sur Ctrl + Commande + Maj + 3 ou 4.
Faire une capture d'écran avec un Chromebook
Pour prendre une capture d'écran de la page entière, appuyez sur Ctrl +  .
.
Conseil: Pour les claviers autres que Chrome, appuyez sur Ctrl + F5.
Pour prendre une capture d'écran seulement d'une partie d'une page, appuyez sur Ctrl + Maj +  .
.
Comment créer une capture d'écran dans le navigateur Chrome
Pour effectuer une capture d'écran dans Chrome, une extension doit être installée.
Vous pouvez ajouter l'extension Awesome Screenshot pour capturer la totalité de la page ou des parties de la page, de la zone sélectionnée ou de la page entière.
Vous pouvez également ajouter l'extension Screencastify pour capturer des vidéos dans Chrome.
Capture d'écran sur iOS et Android
Appareils mobiles Android - Du fait que les smartphones et tablettes Android aient de nombreux fabricants, la méthode de capture d'écran n'est pas toujours la même.
- Appuyez et maintenez les boutons Sleep / Wake et Volume Down en même temps.
- Appuyez et maintenez les boutons Power et Home en même temps.
Périphériques Apple - Sur un iPhone ou un iPad, appuyez sur le bouton Accueil et sur le bouton Veille / Veille du haut ou du côté en même temps. Une fois fait l'écran devrait clignoter, et si le volume du son est élevé, vous devriez entendre un son comme si une image avait été prise. La capture d'écran sera sauvegardée dans vos images.
Captures d'écran avec d'autres logiciels, programmes ou jeux
Vous pouvez également effectuer des captures d'écran avec un logiciel tiers. Voici une liste de certains programmes de capture d'écran que vous pouvez utiliser.
Astuce: Avec la mise à jour Windows 10 Creators Update, vous pouvez utiliser le raccourci clavier Windows Key + Alt + Prt (ou personnaliser la touche de raccourci) pour prendre des captures d'écran dans les jeux.
- http://www.wisdom-soft.com/products/screenhunter.htm
- http://www.fraps.com/ (Jeux, images et films)
- http://www.screenshot-utility.com/
- https://www.techsmith.com/screen-capture.html
Jeux électroniques
De nombreux jeux incluent une option qui permet aux joueurs d'appuyer sur l' écran d'impression ou sur la touche F11 pour réaliser ne capture d'écran. Cela varie entre les jeux et il est recommandé de vous référer au manuel pour plus d'informations sur cette disponibilité.
Affichage, modification et enregistrement des captures d'écran
Bien que la plupart des programmes répertoriés ci-dessus vous permettent d’effectuer des captures d'écran, ils peuvent ne pas avoir les fonctionnalités appropriées pour apporter des modifications à vos images.
Nous vous suggérons les logiciels suivant pour effectuer des recadrages, des rotations ou d'autres tâches similaires.
Logiciel : IrfanView Plate-forme: Microsoft Windows Fonctionnalités: Afficher et modifier Informations supplémentaires: Un logiciel gratuit freeware pour visualiser une grande variété de formats d'image. Les formats pris en charge incluent ANI, CUR, B3D, BMP, DIB, CAM, CLP, CPT, CRW, CR2, DCM, IMA, DCX, DDS, DJVU, IW44, DXF, DWG, HPGL, CGM, EPS, PS, PDF, FITS, FPX, FSH, G3, GIF, HDR, ICL, EXE, DLL, ICO, ICS, IFF, LBM, IMG, JP2, JPC, JPG, PIC, PNG, PNG, JNG, MrSID, SID, DNG, EEF, NEF, MRW, ORF, RAF, DCR, SRF, PEF, X3F, NLM, PPM, PSD, PSP, RAS, SUN, RAW, RLE, SFF, SFW, SGI, RVB, SWF, TGA, TIFF, TIFF, TTF, TXT, WAS, WBMP, WMF, XBM, XPM. fichiers vidéo et audio. IrfanView vous permet également de créer vos propres diaporamas, de modifier le format et les autres paramètres de plusieurs fichiers à la fois et d'effectuer d'autres manipulations mineures d'images.
Logiciel : Photobie Plate-forme: Microsoft Windows Fonctionnalités: afficher, modifier et créer Informations supplémentaires : Un fantastique éditeur d'images gratuit qui propose de nombreuses fonctionnalités, dont un créateur GIF animé, des filtres Adobe, un cube photo 3D et un générateur de globe.
Logiciel : GIMP Plate-forme: Linux, Unix, Microsoft Windows, macOS et autres Fonctionnalités: afficher, modifier et créer Informations supplémentaires : Un grand éditeur d'images gratuit et open source qui a presque autant de fonctionnalités que Adobe Photoshop.
Logiciel : ACDSee Plate-forme: Microsoft Windows Fonctionnalités: Voir, Modifier Informations supplémentaires: L'un des meilleurs programmes pour travailler avec la photographie et les images. Le programme a un puissant moteur RAW avec un support complet 64-bit.
Logiciel : Mspaint (inclus dans Windows) Plate-forme: Microsoft Windows Fonctionnalités: afficher, modifier et créer Informations supplémentaires: Logiciel de visualisation d'images et éditeur inclus avec toutes les versions de Microsoft Windows. Cependant, il est limité à afficher seulement une poignée de formats d'image, y compris BMP, GIF, JPG, PNG et TIFF. Il inclut également uniquement des outils de base de création d'image. Paint est un bon programme pour les utilisateurs qui veulent voir des images ou créer des images de base.
Logiciel : Adobe Photoshop Plate-forme: Microsoft Windows, macOS et autres Fonctionnalités: afficher, modifier et créer Informations supplémentaires: De loin l'un des programmes d'édition et de création d'images les plus avancés disponibles. Ce programme s'adresse aux utilisateurs soucieux d'éditer et de créer leurs propres images ; il peut coûter plusieurs centaines d'euros.