Comment libérer de l'espace disque sur un PC Windows 10 ?
Comment puis-je libérer de l'espace sur mon disque dur avec un PC sous Windows 10 ?
Lorsque vous manquez d'espace disque, utilisez ce guide pour supprimer les fichiers et les dossiers inutiles de votre PC Windows 10.

Alors que les périphériques de stockage ne cessent de grossir et que le prix par gigaoctet ne cesse de baisser, nous continuons également à remplir des lecteurs avec d'avantage de photos et de vidéos que nous prenons avec nos appareils mobiles en plus des nombreux fichiers téléchargés sur Internet. Ce problème est encore plus grand lorsque vous avez un ordinateur avec un stockage limité ou SSD (Solid State Drive), qui n'offre pas forcement une grande capacité de stockage en comparaison avec les disques durs rotatifs traditionnels.
Si vous commencez à remarquer que l'espace disponible diminue rapidement sur le disque dur interne ou externe de votre ordinateur, votre première réaction ne devrait pas être d'acheter un nouveau disque pour étendre le stockage. Au lieu de cela, vous devriez analyser et supprimer les fichiers qui ne font que gaspiller de l'espace disque.
Voici cinq conseils pour récupérer de l'espace sur votre disque dur.
1. Supprimer les fichiers inutiles
Nous avons souvent tendance à enregistrer beaucoup de fichiers, même si nous n'en aurons jamais besoin. De plus, nous stockons ces fichiers dans des dossiers imbriqués, et nous ne savons jamais vraiment l'espace qu'ils finissent par gaspiller sur le disque dur. En partie parce que Windows ne fournit pas la taille des dossiers sur l'exploration de fichiers.
Toutefois, dans Windows 10, nous pouvons utiliser les paramètres de stockage pour obtenir une vue d'ensemble de l'espace utilisé sur le lecteur système principal et les disques durs externes. Mais plus important encore, vous pouvez voir quels dossiers utilisent le plus d'espace, ce qui peut vous aider à identifier et à prendre une décision sur les fichiers que vous pouvez supprimer pour libérer du stockage.
Voici comment rechercher et supprimer des fichiers temporaires:
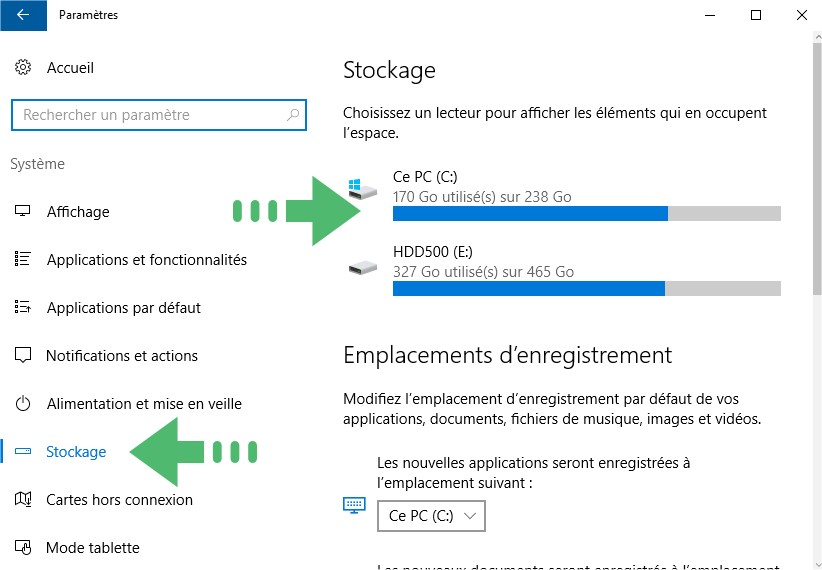
Utilisez le raccourci clavier Clavier Windows + I pour ouvrir l'application Paramètres.
Cliquez sur Système.
Cliquez sur Stockage.
Sous Stockage, sélectionnez le lecteur que vous souhaitez analyser. (Notez que le lecteur de ce PC est le disque dur de l'ordinateur principal sur lequel Windows 10 est installé.)
Sur l'utilisation du stockage, si vous cliquez sur "Ce PC", vous pouvez voir que Windows 10 catégorise le contenu en fonction des dossiers par défaut (Documents, Images, Musique, etc.), des applications et des jeux, et des fichiers système, et vous pouvez afficher l'utilisation du stockage. Cliquez simplement sur le nom de l'article pour obtenir plus d'informations.
Si vous souhaitez supprimer son contenu, cliquez sur le bouton d'affichage pour ouvrir l'emplacement du dossier et supprimez les fichiers dont vous n'avez pas besoin.
Revenez à l'utilisation du stockage et cliquez sur Fichiers temporaires en fin de liste. Dans cette section, Windows 10 répertorie différents types de fichiers temporaires que vous pouvez supprimer, notamment les fichiers temporaires , le dossier Téléchargements , la Corbeille , etc. Cliquez sur le bouton du contenu que vous souhaitez supprimer et suivez les instructions pour supprimer les fichiers.
Revenez à l'utilisation du stockage et cliquez sur Autre. Windows 10 utilise cette section pour répertorier tous les dossiers qui n'ont pas pu être catégorisés. Identifiez les dossiers qui utilisent le plus d'espace de stockage et cliquez dessus pour accéder à l'emplacement.
Sélectionnez son contenu, cliquez avec le bouton droit et sélectionnez Supprimer pour supprimer les fichiers et les dossiers.
2. Supprimer les versions de l'historique des fichiers
Si vous manquez d'espace sur votre disque dur externe, il est possible que vous ayez configuré l'historique des fichiers pour que vos fichiers personnels soient sauvegardés en permanence.
Cependant, il est probable que vous ayez seulement défini les paramètres de base, qui par défaut crées des copies de vos fichiers toutes les heures et les garde pour toujours. Cette configuration d'installation peut rapidement utiliser une grande quantité de stockage en réduisant l'espace disponible.
Voici comment modifier le paramètre de la version de l'historique des fichiers et comment utiliser l'outil de nettoyage pour supprimer une ancienne version des fichiers et des dossiers:
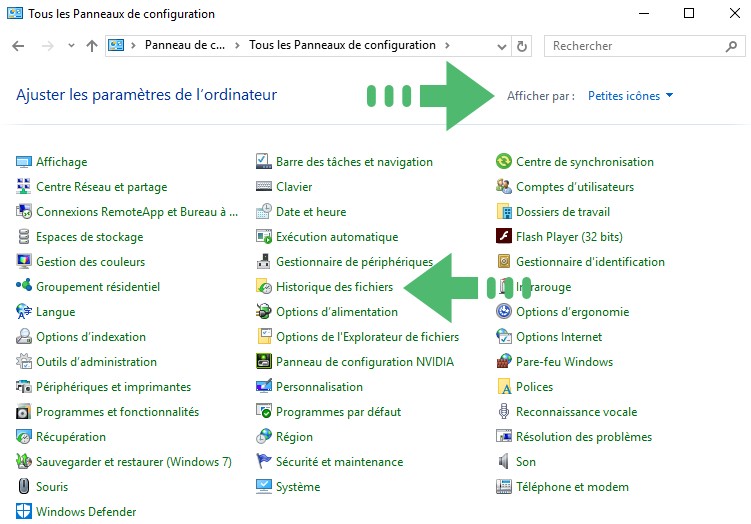
Utilisez le raccourci clavier Clavier Windows + X pour ouvrir le menu Utilisateur avancé et sélectionnez Panneau de configuration.
Cliquez sur l'historique de fichier.
Dans le volet de gauche, cliquez sur Paramètres avancés.
Sous Versions, modifiez les options par défaut en cliquant sur le menu déroulant sur la droite pour enregistrer des copies de fichiers et conserver les versions enregistrées en choisissant les options qui répondent à vos besoins. Par exemple, Toutes les 12 heures et 3 mois respectivement.
Cliquez sur le bouton Enregistrer les modifications.
Avec ces nouveaux réglages, vous récupérerez une bonne quantité d'espace disponible, et les futures sauvegardes de l'historique des fichiers prendront moins de place car nous avons réduit la fréquence de déclenchement de chaque sauvegarde de fichiers.
3. Désinstallez les applications dont vous n'avez pas besoin
La désinstallation des applications que vous utilisez rarement peut aussi vous aider à libérer de l'espace.
Par le passé, nous n'avions besoin que d'ouvrir Programmes et fonctionnalités dans le Panneau de configuration pour se débarrasser des applications. Toutefois, dans Windows 10, vous pouvez désormais utiliser l'application Paramètres pour désinstaller les programmes traditionnels ainsi que les nouvelles applications Windows Store.
Voici comment désinstaller des applications de bureau et de stockage:
Utilisez le raccourci clavier Clavier Windows + I pour ouvrir l'application Paramètres. Cliquez sur Système. Cliquez sur Applications et fonctionnalités. Identifiez les applications dont vous n'avez pas besoin. Sélectionnez une application et cliquez sur le bouton Désinstaller.
Confirmez en cliquant sur le second bouton de désinstallation .
Si vous tentez de désinstaller une application Windows 10 Store, aucune autre action n'est requise. S'il s'agit d'une application de bureau héritée, vous devrez suivre les instructions à l'écran pour terminer la désinstallation. Répétez les étapes pour supprimer toute autre application.
4. Supprimer les photos en double
Les photos dupliquées peuvent gaspiller de l'espace sur le disque dur, le stockage externe et même sur OneDrive de votre PC. Si vous prenez souvent plusieurs photos de la même chose, vous pouvez utiliser des outils tiers, tels que Awesome Duplicate Photo Finder, pour rechercher et supprimer des images en double.
Remarque: Gardez à l'esprit que l'outil dont nous parlons aujourd'hui est un logiciel tiers gratuit et, comme toujours, téléchargez et utilisez le à vos risques et périls.
Accédez à la page de téléchargement Duplicate Photo Finder et cliquez sur le lien Télécharger la version portable pour télécharger l'application sur votre ordinateur. Cliquez avec le bouton droit sur le dossier zip et sélectionnez Tout extraire.
Cliquez sur le bouton Extraire.
L'outil est portable, ce qui signifie qu'aucune installation n'est requise. Il suffit de double-cliquer sur le fichier AwesomePhotoFinder.exe que vous avez extrait pour lancer l'outil. Dans l'écran principal, cliquez sur le signe plus "+" pour ajouter un emplacement de dossier où vous souhaitez rechercher des images en double.
Cliquez sur le bouton Start Search pour lancer l'analyse.
Une fois l'analyse terminée, vous verrez toutes les images en double et le score de similarité. Cliquez sur le bouton Supprimer sur les images que vous ne souhaitez pas conserver.
Cliquez sur Oui pour confirmer la suppression dans la corbeille.
Répétez le même processus jusqu'à ce qu'il n'y ait plus de photos listées dans l'application.
Le dossier que vous avez scanné ne doit contenir qu'une seule version d'une photo particulière. Si vous changez d'avis, vous pouvez restaurer les images à partir de la corbeille.
Il est à noter que même si Awesome Duplicate Photo Finder n'a pas été mis à jour depuis un certain temps, toutes ses fonctionnalités devraient fonctionner comme prévu.
5. Supprimer les installations précédentes de Windows
Lorsque vous effectuez une mise à niveau vers Windows 10 sans formatage ou que vous installez une nouvelle version de test du système d'exploitation, une copie de l'installation précédente sera stockée sur votre ordinateur dans le dossier Windows.old.
La copie de sauvegarde de l'installation précédente de votre PC est un mécanisme que le système d'exploitation utilise pour revenir en arrière en cas de problème lors de la mise à niveau. Toutefois, une fois la mise à niveau terminée et si vous ne prévoyez pas de revenir à la version précédente de Windows, ces fichiers temporaires gaspilleront un espace précieux sur votre ordinateur.
Le dossier Windows.old réside dans le disque dur sur lequel le système d'exploitation est actuellement installé (généralement le lecteur C :). Cependant, vous ne pouvez pas simplement appuyer sur la touche Suppr, vous devez utiliser l'outil Nettoyage de disque.
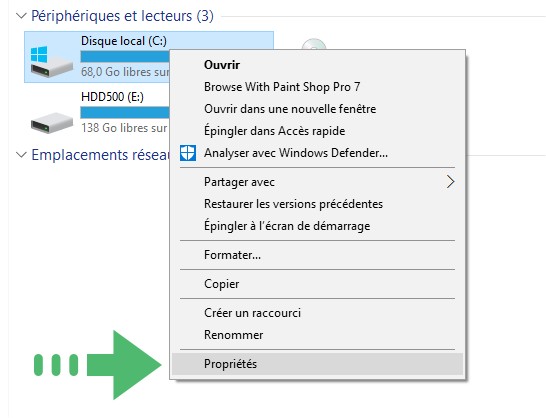
Utilisez la touche Windows + E pour ouvrir l'Explorateur de fichiers. Dans le volet de gauche, cliquez sur Ce PC.
Sous Périphériques et lecteurs, cliquez avec le bouton droit sur le lecteur avec l'installation de Windows 10, puis cliquez sur Propriétés .
Cliquez sur le bouton Nettoyage de disque.
Cliquez sur le bouton Nettoyer les fichiers système.
Cochez la case Installation précédente de Windows pour supprimer le dossier Windows.old. Vous pouvez également choisir de supprimer d'autres fichiers liés à l'installation, notamment les fichiers journaux de mise à niveau Windows et les fichiers d'installation temporaire de Windows, qui peuvent également prendre plusieurs gigaoctets de stockage.
Cliquez sur OK
Cliquez sur Supprimer les fichiers dans la boîte de dialogue contextuelle pour confirmer la suppression. Dans l'avertissement Nettoyage de disque, cliquez sur Oui pour terminer le processus.
Bien que l'enregistrement d'une installation précédente soit une méthode utile pour restaurer en cas de problème, si l'installation aboutit, le dossier Windows.old et les autres fichiers d'installation associés gaspilleront un espace de stockage précieux sur votre ordinateur. Encore plus sur les appareils mobiles à stockage limité, tels que les modèles de Surface et les PC bas de gamme.
Après avoir supprimé ces fichiers, vous ne pourrez plus revenir à la version précédente de Windows 10 à l'aide des options de récupération. Après avoir supprimé le dossier Windows.old, la seule façon de revenir en arrière est d'effectuer une nouvelle installation du système d'exploitation.
La mise à jour Windows 10 version 1803 a ajouté une nouvelle fonctionnalité à Windows 10 pour vous aider à libérer de l'espace sur votre PC.
Pour libérer de l'espace disque avec Windows 10 version 1803 et supérieur, procédez comme suit :
- Appuyez sur les touches Windows et i.
- Cliquez sur Système.
- Cliquez sur l'entrée Stockage sur la gauche.
- Cliquez sur le lien Libérer l'espace maintenant.
- Cochez toutes les cases que vous souhaitez nettoyer pour libérer de l'espace disque.
Remarque : La plupart des éléments tels que les fichiers temporaires peuvent être supprimés en toute sécurité. Mais vous devez prendre soin de ne pas nettoyer les installations Windows précédentes ou la Corbeille jusqu'à ce que vous soyez certain de ne plus avoir besoin de leur contenu.