Comment accélérer le démarrage et le fonctionnement de Windows 10 ?
Auto-question 1FORMATIK.com
Comment optimiser et accélérer le démarrage ainsi que le fonctionnement du système d'exploitation Windows 10 ?
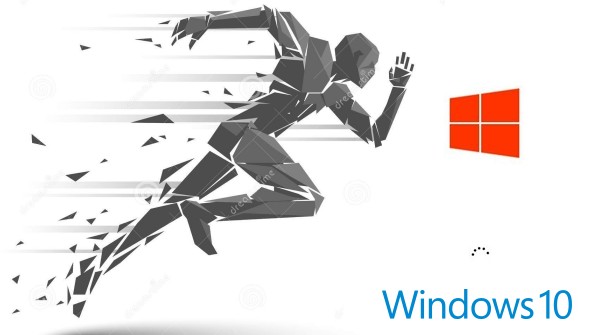
Le système d'exploitation Microsoft Windows 10 est assez efficace et fonctionne bien en utilisant les paramètres par défaut. Cependant, il est possible d'accélérer Windows 10 encore plus et d'améliorer ses performances. Essayez une ou plusieurs des options suivantes pour accélérer votre ordinateur Windows 10, ainsi que pour réduire ou éliminer les erreurs potentielles.
- Désactiver les effets visuels superflus
- Ajuster les paramètres d'alimentation Windows
- Exécuter la maintenance du système Windows
- Arrêter / supprimer les programmes résidents et désactivez les programmes de démarrage
- Nettoyer le registre Windows
Désactiver les effets visuels superflus
Windows 10 inclut des fonctions de présentation attractives pour programmer les fenêtres, le texte, les icônes et d'autres zones. Bien que cela puisse paraître joli et même clinquant, cela a un coût. Ces fonctionnalités, également appelées ombrage et effets visuels, utilisent les ressources système, ce qui peut ralentir l'exécution de Windows.
Pour désactiver ces fonctionnalités de vidage des ressources, suivez les étapes ci-dessous.
- Dans la zone de texte Rechercher, à côté du bouton Démarrer dans la barre des tâches , tapez sysdm.cpl et appuyez sur Entrée.
- Dans la fenêtre Propriétés système, cliquez sur l'onglet Paramètres systèmes avancés.
- Sous l'onglet Paramètres systèmes avancés, cliquez sur le bouton Paramètres dans la section Performances.
- Dans la fenêtre Options de performances, sélectionnez l'option Ajuster afin d'optimiser les performances, puis cliquez sur le bouton Appliquer.
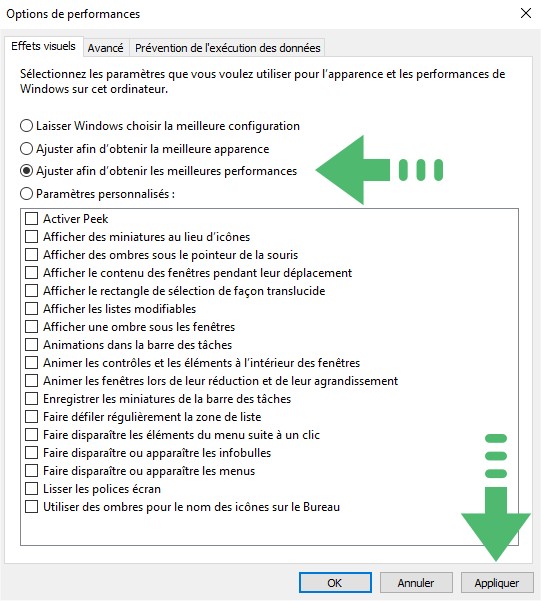
Conseil: Si vous avez des fichiers image et que vous souhaitez afficher une vignette de cette image en tant qu'icône du fichier, cochez la case pour l'option Afficher des miniatures au lieu des icônes. Cela entraînera la sélection de l'option Paramètres personnalisés au lieu de l'option Ajuster afin d'obtenir les meilleures performances.
Ajuster les paramètres d'alimentation Windows
Les ordinateurs fonctionnent à l’électricité, ce n'est pas un secret. Si vous disposez d'un ordinateur de bureau ou d'un ordinateur portable connecté à un adaptateur secteur, vous pouvez ajuster le mode d'alimentation utilisé par Windows et améliorer les performances de l'ordinateur.
Remarque: Si vous avez un ordinateur portable et que vous utilisez la batterie au lieu de l'adaptateur secteur, il est recommandé de ne pas ajuster le mode d'alimentation.
Pour afficher et ajuster le mode d'alimentation dans Windows, suivez les étapes ci-dessous.
- Ouvrez le Panneau de configuration Windows.
- Recherchez et cliquez sur l'utilitaire Options d'alimentation.
- Dans la fenêtre Options d'alimentation, sélectionnez le mode d'alimentation haute performance, puis fermez la fenêtre.
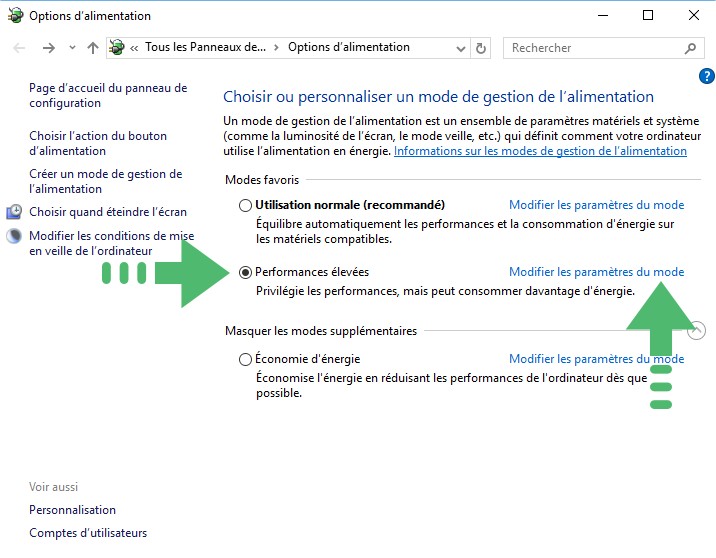
Si vous souhaitez ajuster les paramètres du mode d'alimentation haute performance, cliquez sur le lien Modifier les paramètres du mode en regard de ce mode d'alimentation. Vous pouvez ajuster deux paramètres d'alimentation dans la fenêtre Modifier les paramètres du mode ou cliquer sur le lien Modifier les paramètres d'alimentation avancés pour ajuster d'avantage de paramètres du mode d'alimentation.
Exécuter la maintenance du système Windows
Windows 10 dispose d'un utilitaire de maintenance intégré qui permet de rechercher et de résoudre les problèmes du système d'exploitation. Il peut également identifier et exécuter des processus susceptibles d'améliorer les performances de l'ordinateur.
Pour accéder et utiliser l'utilitaire Windows System Maintenance, procédez comme suit.
- Dans la zone de texte Rechercher, à côté du bouton Démarrer dans la barre des tâches, tapez maintenance du système , puis appuyez sur Entrée.
- Dans la fenêtre Sécurité et maintenance, cliquez sur le lien Dépannage vers le bas de la fenêtre.
- Dans la fenêtre Dépannage, sous la section Système et sécurité, cliquez sur le lien Exécuter des tâches de maintenance.
- Cliquez sur le bouton Suivant pour exécuter l'utilitaire. Si un message s'affiche pour indiquer que vous devez exécuter l'utilitaire de résolution des problèmes en tant qu'administrateur, cliquez sur l'option Essayer de résoudre les problèmes en tant qu'administrateur.
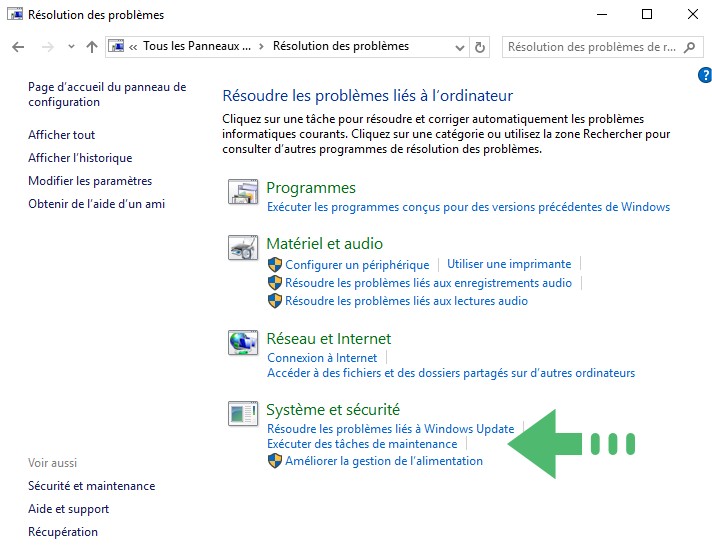
Si des erreurs ou des problèmes sont détectés ou si des suggestions sont fournies, suivez les étapes pour corriger les erreurs et les problèmes.
Arrêter / supprimer les programmes résidents et désactivez les programmes de démarrage
Les programmes et les processus qui s'exécutent en arrière-plan, appelés TSR, utilisent la mémoire sur l'ordinateur et peuvent ralentir l'exécution de l'ordinateur. Certains de ces programmes et processus ne sont pas essentiels au fonctionnement de l'ordinateur et du système d'exploitation Windows, et ils peuvent être désactivés.
Pour désactiver les programmes résidents et d'autres programmes qui démarrent avec Windows, suivez les étapes ci-dessous.
- Appuyez et maintenez Ctrl + Alt + Suppr, puis cliquez sur l'option *Gestionnaire des tâches; ou appuyez et maintenez Ctrl + Maj + Echap pour ouvrir le Gestionnaire des tâches directement.
- Cliquez sur l'onglet Démarrage.
- Sélectionnez le programme que vous voulez arrêter de charger automatiquement et cliquez sur le bouton Désactiver.
Si vous ne savez pas quels programmes et processus désactiver, rendez-vous sur le site Web http://www.shouldiblockit.com/ et recherchez le nom du processus ou du programme. Le site Web shouldiblockit.com peut vous aider à déterminer si le processus ou le programme est nécessaire ou non pour un bon fonctionnement de l'ordinateur, de Windows ou d'un autre logiciel.
Nettoyer le registre Windows
Le registre Windows stocke beaucoup d'informations sur le système d'exploitation, les logiciels et les fichiers. S'il y a de mauvaises informations, des raccourcis incorrects dans les programmes ou d'autres problèmes, l'ordinateur peut ralentir. Les problèmes dans le registre peuvent également causer des erreurs, y compris les erreurs écran bleu.
La correction des problèmes dans le registre peut aider à accélérer l'exécution d'un ordinateur, lui permettre de fonctionner plus efficacement et d'éliminer les erreurs. Le registre est très complexe et n'est pas quelque chose que vous pourrez corriger manuellement à moins d'être un expert. L'utilisation d'un logiciel nettoyeur de registre est une bonne option. Voici quelques nettoyeurs de registre que nous recommandons.
CCleaner - corrige de nombreux problèmes de registre, et inclut plusieurs outils supplémentaires pour accélérer un ordinateur.
EasyCleaner - un puissant nettoyeur de base de registre.
Glary Utilities - un nettoyeur de registre puissant, il comprend plusieurs outils supplémentaires pour libérer de l'espace sur le disque dur et améliorer les performances de l'ordinateur.