Comment sélectionner plusieurs fichiers ?
Comment sélectionner plusieurs fichiers, tant sur PC que sur Mac ?
Lorsque vous travaillez avec Microsoft Windows, Mac, ou tout autre système d'exploitation doté d'une interface graphique, vous pouvez sélectionner plusieurs fichiers à copier, à supprimer ou à déplacer en même temps.
Il existe, en outre, plusieurs méthodes pour sélectionner plusieurs fichiers à la fois.
Avec tous les systèmes d'exploitation : pour sélectionner tous les fichiers ou dossiers du répertoire en cours, via les raccourcis claviers, procédez comme suit :
- Mettez en surbrillance le premier fichier.
- Appuyez sur les touches Ctrl + A sur Windows.
- Appuyez sur les touches ⌘ + A sur Mac.
Avec Windows : pour sélectionner tous les fichiers ou dossiers du répertoire en cours, via l'Explorateur de fichiers, procédez comme suit :
- Ouvrez un dossier ou un répertoire dans l’Explorateur de fichiers ou le Poste de travail.
- Mettez en surbrillance le premier fichier.
- Allez sur l'onglet Accueil.
- Cliquez sur l'option Sélectionner.
- Cliquez sur l'option Sélectionner Tout.
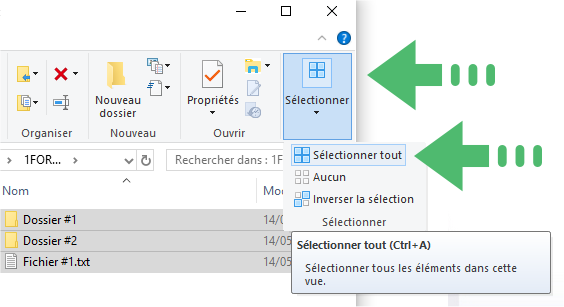
Avec Mac : pour sélectionner tous les fichiers ou dossiers du répertoire en cours, via le Finder, procédez comme suit :
- Ouvrez un dossier ou un répertoire dans le Finder.
- Mettez en surbrillance le premier fichier.
- Allez sur l'onglet Édition.
- Cliquez sur l'option Tout sélectionner.
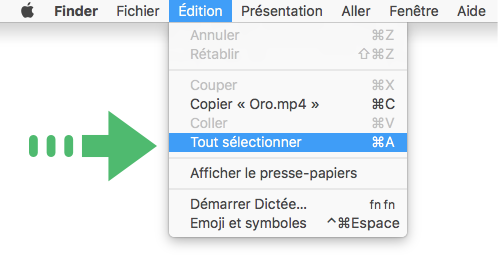
Remarque : Une fois les fichiers ou les dossiers en surbrillance, cliquez avec le bouton droit de la souris sur l’un des fichiers ou des dossiers en surbrillance pour afficher les options disponibles pour couper, copier ou supprimer.
Vous pouvez cliquer et faire glisser une zone autour des fichiers ou des dossiers que vous souhaitez sélectionner pour sélectionner tous les fichiers et les dossiers de cette zone.
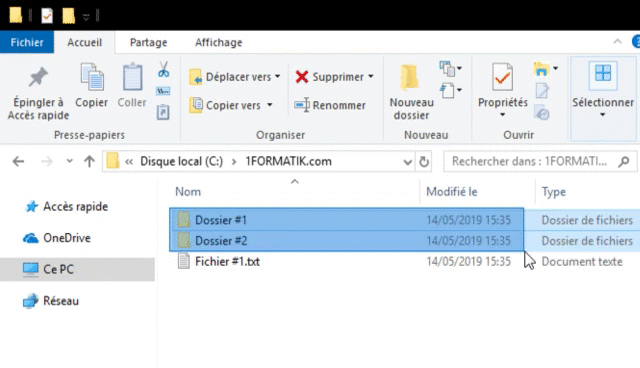
Pour sélectionner plusieurs fichiers, cliquez avec le bouton gauche de la souris et maintenez- le enfoncé dans la partie supérieure gauche de l'endroit où vous souhaitez commencer à mettre en surbrillance, puis faites glisser la boîte jusqu'à ce que le dernier fichier ou dossier soit mis en surbrillance. Une fois les fichiers sélectionnés, vous pouvez les copier, les couper ou les faire glisser vers une autre fenêtre pour déplacer les fichiers.
Une fois tous les fichiers ou les dossiers en surbrillances, cliquez avec le bouton droit de la souris sur l’un des fichiers ou des dossiers en surbrillance pour afficher les options disponibles pour couper, copier ou supprimer.