Comment redémarrer l'Explorateur de fichiers explorer.exe de Windows 10 ?
Parfois l'explorateur de fichiers de Windows 10 ne fonctionne plus correctement, comment faire pour redémarrer explorer.exe ?
L'Explorateur de fichiers de Windows 10 permet de gérer les fichiers sur votre ordinateur, il est relativement stable, mais peut parfois refuser de s’ouvrir. Dans ce cas le redémarrage de l'Explorateur de fichiers de Windows 10 résout bon nombre de ses problèmes.
Pour redémarrer l'Explorateur de fichiers de Windows 10, procédez comme suit :
- Ouvrez le gestionnaire de tâches en cliquant avec le bouton droit de la souris sur un emplacement vide de la barre des tâches.
- Sélectionnez l'option Gestionnaire de tâches.
- Cliquez sur l'option Plus de détails si vous ne disposez pas de la version complète du gestionnaire de tâches.
- Sous l'onglet Processus, recherchez l'entrée de l'Explorateur Windows.
- Cliquez avec le bouton droit sur l'Explorateur Windows.
- Cliquez sur l'option Redémarrer pour redémarrer l'Explorateur de fichiers Windows (Explorer.exe).
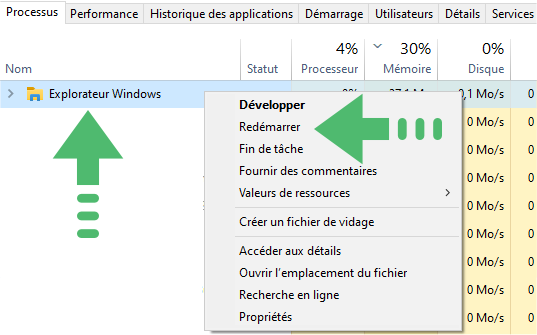
Astuce : Vous pouvez utiliser les touches Ctrl + Maj + Échap pour ouvrir rapidement le gestionnaire de tâches et ensuite redémarrer l'Explorateur Windows Explorer.exe.
Vous pouvez également redémarrer l'Explorateur de fichiers Windows via une invite de commande DOS :
- Ouvrez l’invite de commande et saisissez CMD dans le champ de recherche du menu Démarrer / barre des tâches.
- Appuyez sur la touche Entrée.
- Exécutez les commandes suivantes pour redémarrer l'explorateur de fichiers Windows.
Saisissez la commande suivante :
taskkill / f / im explorer.exe
Appuyez sur la touche Entrée, puis saisissez la commande suivante pour redémarrer l'explorateur de fichiers :
start explorer.exe