Comment activer le pavé numérique au démarrage de Windows ?
Lorsque Windows démarre je suis à chaque fois obligé d'activer le pavé numérique. Est-il possible de configurer Windows pour que le pavé numérique soit pas défaut actif lors du démarrage de l'ordinateur ?
Pour activer le pavé numérique au démarrage de Windows 10, procédez comme suit :
- Maintenez les touches Windows et CTRL enfoncées.
- Appuyez sur la touche O.
- Cliquez sur la touche Options du clavier visuel.
- Cochez la case Activer le pavé numérique.
- Cliquez sur le lien Déterminer si le Clavier visuel s'affiche quand je me connecte.
- Cochez la case Utiliser la Clavier visuel.
- Cliquez sur les boutons Appliquer puis OK.
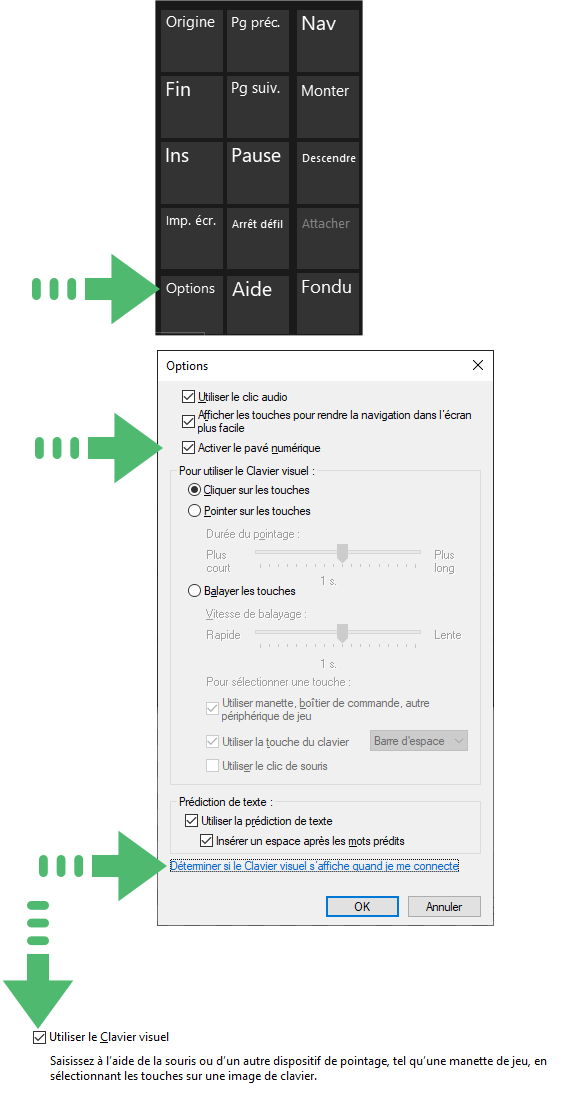
Pour activer le pavé numérique au démarrage de Windows Vista, 7 ou 8, procédez comme suit :
Conseil: Votre compte doit avoir des privilèges d'administrateur pour apporter les modifications de configuration suivantes.
Si vous voulez configurer Windows pour que le pavé numérique soit activé lorsque vous démarrez l'ordinateur, le Registre doit être modifié en suivant les étapes ci-dessous.
- Ouvrez l'éditeur de registre
- Appuyez sur la touche Windows + R de votre clavier pour ouvrir la fenêtre Exécuter.
- Tapez Regedit et appuyez sur Entrée. Si une boîte de dialogue Contrôle de compte d'utilisateur s'ouvre pour demander confirmation, cliquez sur Oui.
Avertissement: Soyez très prudent lorsque vous modifiez votre Registre, car une modification incorrecte peut affecter les autres fonctionnalités de votre ordinateur. Nous vous recommandons fortement de sauvegarder votre registre avant de commencer. Dans l'éditeur du registre, allez dans Fichier → Exporter ... et sauvegardez une copie de votre Registre.
Sauvegarde du registre Windows
Choisissez un emplacement facile à mémoriser, tel que votre bureau, et attribuez un nom au fichier, par exemple « Sauvegarde du registre du 6 novembre». Si jamais vous devez restaurer vos paramètres de Registre, vous pouvez double-cliquer sur ce fichier .reg pour réinitialiser votre Registre à l'état enregistré.
Apporter des modifications au registre
Dans l'éditeur du Registre, accédez à HKEY_CURRENT_USER \ Control Panel \ Keyboard. Sur la droite, vous verrez l'entrée de Registre InitialKeyboardIndicators.
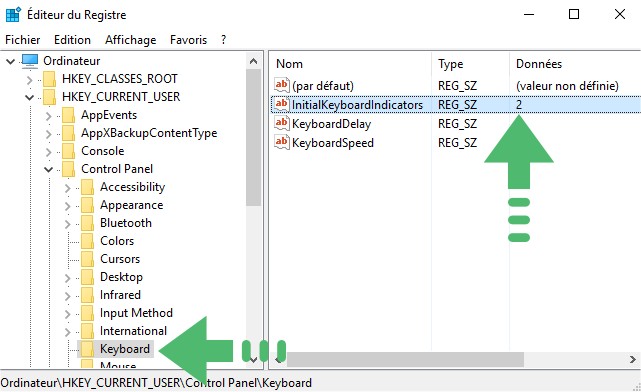
La valeur InitialKeyboardIndicators définit si le pavé numérique est activé lorsque vous démarrez l'ordinateur. Sa valeur peut être 0 (le pavé est désactivé au démarrage) ou 2 (le pavé est activé au démarrage). Pour que NumLock soit activé chaque fois que vous démarrez l'ordinateur, double-cliquez sur InitialKeyboardIndicators, modifiez les données de valeur sur 2 et cliquez sur OK.
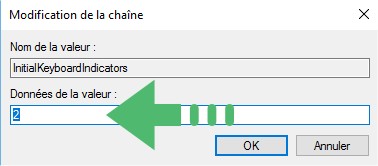
Répétez ce processus pour les autres entrées utilisateur dans votre Registre (malheureusement, vous devrez le faire manuellement pour chacun). Dans votre dossier de Registre HKEY_USERS, vous verrez d'autres comptes d'utilisateur répertoriés comme S-1 -... Pour chacun d'entre eux, accédez à leur valeur Control Panel \ Keyboard \ InitialKeyboardIndicators et modifiez-le à 2.
Astuce: Si l'entrée Control Panel \ Keyboard \ InitialKeyboardIndicators n'existe pas, vous n'avez pas besoin d'effectuer de modifications pour cet utilisateur particulier.
Désactiver le démarrage rapide
Dans les étapes suivantes, vous allez désactiver une fonctionnalité de Windows appelée Démarrage rapide. Cette fonctionnalité, également appelée démarrage hybride, utilise le mode veille ou veille prolongée de votre ordinateur pour accélérer le démarrage de l'ordinateur. Vous devez désactiver cette fonctionnalité si vous souhaitez que vos paramètres personnalisés du pavé numérique fonctionnent après le redémarrage.
- Ouvrez le Panneau de configuration. Vous pouvez l'ouvrir à partir du menu Super Utilisateur en appuyant sur Win + X et en sélectionnant Panneau de configuration .
- Cliquez sur Matériel et audio.
- Cliquez sur Options d'alimentation.
- Cliquez sur Choisir l'action du bouton d'alimentation.
- Sous Définir les boutons d'alimentation ... cliquez sur Modifier les paramètres actuellement non disponibles.
- Sous Paramètres d'arrêt, décochez la case Activer le démarrage rapide (recommandé).
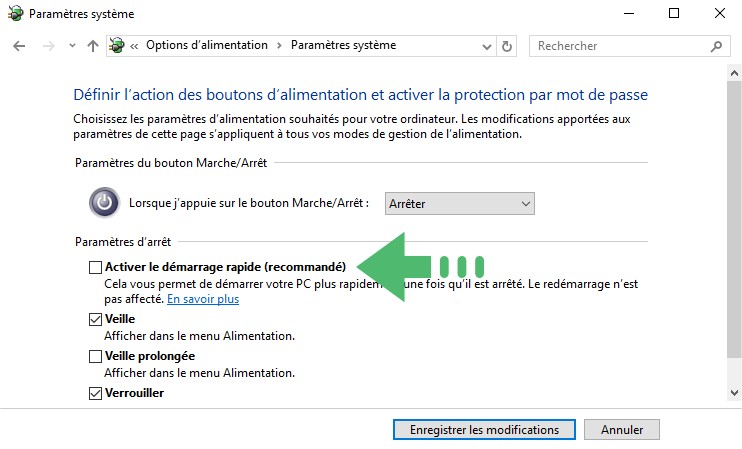
- Cliquez sur Enregistrer les modifications.