Comment renommer le dossier utilisateur Windows 10 / 11 ?
Comment faire pour renommer le dossier utilisateur de Windows 10 ou de Windows 11, c'est à dire celui qui se situe dans le dossier :
C:\Users
De prime abord, Windows 10 et 11 ne permettent pas de renommer le dossier utilisateur, mais c'est cependant possible.
Pour renommer votre dossier utilisateur dans Windows 10 ou Windows 11, vous allez devoir :
- Identifier et noter le SID de votre compte utilisateur.
- Créer temporairement un 2ème compte administrateur.
- Renommer manuellement le dossier utilisateur.
- Modifier une entrée dans la base de registre de Windows.
Tout d'abord, je vous conseille vivement d'effectuer une sauvegarde des données présentes dans votre ordinateur. Les manipulations qui vont suivre, et si elles ne sont pas correctement effectuées, peuvent compromettre le bon fonctionnement de votre compte utilisateur.
Pour commencer, arrêtez ponctuellement votre antivirus, avast, avg, kaspersky ou tout autre antivirus, autre que celui intégré à Windows.
Pour renommer le dossier de votre compte utilisateur sous C:\Users, vous devez rechercher et noter l'identifiant de sécurité SID de votre compte utilisateur.
Vous ne pouvez pas renommer le dossier du profil utilisateur auquel vous êtes connecté. Vous devez utiliser un autre compte utilisateur avec des privilèges d'administrateur. Voici donc comment créer un compte administrateur supplémentaire.
Connectez vous ensuite avec ce nouveau compte et rendez vous sur C:\Users où vous pourrez effectuer un clic-droit renommer sur le dossier de l'utilisateur à renommer.
Accédez ensuite à la base de registre de Windows et à la clef suivante :
HKEY_LOCAL_MACHINE\SOFTWARE\Microsoft\Windows NT\CurrentVersion\ProfileList
Identifiez le répertoire nommé avec votre SID, puis modifiez la valeur ProfileImagePath avec le nouveau chemin d'accès vers le dossier que vous venez de renommer.
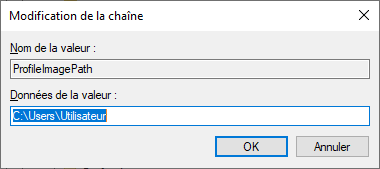
Appuyez sur le bouton OK, puis fermez la base de registre, vous venez de renommer le dossier utilisateur de votre compte Windows 10. Vous pouvez maintenant redémarrer votre PC et vous connectez sur votre compte initial.
Supprimez le 2ème compte administrateur précédemment créé.
Vérifiez ensuite, dans la base de registre, dans le répertoire :
HKEY_CURRENT_USER\Software\Microsoft\Windows\CurrentVersion\Explorer\User Shell Folders
La valeur de Desktop doit être : %USERPROFILE%\Desktop
Par ailleurs, dans l'Explorateur de fichiers, sous Ce PC, effectuez un clic-droit sur Bureau, sélectionnez propriétés, allez sur l'onglet Emplacement, cliquez sur le bouton Valeurs par défaut.
Ensuite éteignez de nouveau votre PC : cliquez sur le bouton Arrêter tout en maintenant la touche MAJ enfoncée. Allumez ensuite le PC.