Comment envoyer et recevoir des SMS sur Windows 10 avec Android ?
Comment puis-je envoyer et recevoir des SMS sur Windows 10 avec un téléphone Android ?
Pour envoyer et recevoir des SMS sur un PC Windows 10, avec un téléphone Android, vous pouvez utiliser l'application Votre Téléphone qui est installée par défaut dans Windows 10.
Pour envoyer et recevoir des SMS sur un PC Windows 10, avec un téléphone Android, procédez comme suit :
- Appuyez sur la touche Windows.
- Saisissez Votre Téléphone et exécutez l'application du même nom.
- Sélectionnez Android et cliquez sur Continuer.
- Cliquez sur Se connecter avec Microsoft.
- Saisissez votre numéro de téléphone.
- Installez l'application Assistant Votre Téléphone sur votre téléphone à partir du SMS qui vous a été envoyé.
- Ouvrez l'application Assistant Votre Téléphone et scannez le QR code.
- Suivez ensuite les instructions pour finaliser l'installation.
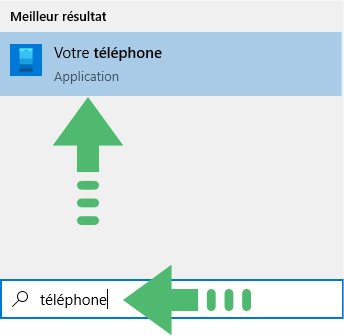
Si vous rencontrez des difficultés pour associer votre téléphone Android à Windows 10, et ce pour envoyer et recevoir des SMS, référez-vous à cette page d'aide du site de Microsoft.
Une fois l'installation effectuée, voici quelques points à vérifier pour vous assurer que vous allez pouvoir envoyer et recevoir des SMS :
- Vous devez connecter votre PC et votre téléphone Android au même réseau Wifi.
- Assurez-vous que votre téléphone peut fonctionner en arrière-plan.
Si vous avez configuré les paramètres Windows 10 pour ne pas autoriser les applications à s'exécuter l'arrière-plan, votre ordinateur Windows 10 pourrait ne pas être en mesure de synchroniser les données. Voici comment vérifier cela :
Sur votre PC, accédez à Paramètres> Confidentialité> Applications en arrière-plan. Dans la liste Choisir les applications pouvant exécuter l'arrière-plan, assurez-vous que l'application Votre téléphone est autorisée à s'exécuter en arrière-plan. Sinon, déplacez le bouton bascule en regard de l'entrée Votre téléphone pour lui permettre de s'exécuter en arrière-plan.
- Activez les notifications d'applications sur votre téléphone Android.
Sur votre appareil Android, accédez à Paramètres> Applications (Applications et notifications sur certains appareils)> Assistant votre téléphone. Assurez-vous également que les notifications sont activées.
- Éteigniez ne pas déranger.
L'application Assistant téléphone ne sera pas en mesure de synchroniser les notifications si l'option Ne pas déranger est activée sur votre appareil Android.
Accédez à Paramètres> Sons (sons et vibrations sur certains appareils) et assurez-vous que la fonction Ne pas déranger est désactivée. Vérifiez par ailleurs que l'apps Assistant téléphone a un accès complet
Sur votre téléphone Android, accédez à Paramètres. Recherchez des informations sur l'application et appuyez dessus. Appuyez sur Afficher toutes les applications. Recherchez l'entrée de votre application et appuyez dessus. Appuyez sur Autorisations et assurez-vous que l'application a accès au stockage, aux SMS, aux contacts et au téléphone.
- Autorisez l'accès aux notifications à l'application Assistant Téléphone.
Sur votre téléphone Android, ouvrez Paramètres puis rechercher un accès aux notifications et allez sur l’entrée Assistant téléphone et appuyez pour activer / désactiver. Sélectionnez enfin Autoriser lorsque vous obtenez l'invite contextuelle.
Une fois toutes ces étapes validées, vous ne devriez rencontrer aucune difficultés pour envoyer et recevoir des SMS sur votre PC Windows 10.