Comment configurer un disque dur et une partition dans Windows ?
J'ai installé un nouveau disque dur sur un ordinateur qui exécute Windows et je souhaite modifier les partitions. Où trouver l'outil de configuration des disques dur et comment l'utiliser ?
Pour configurer un nouveau disque dur et des partitions dans Windows, vous devez disposer des droits d' administration ou faire partie du groupe des opérateurs de sauvegarde et suivre les étapes ci-dessous.
Remarque: S'il s'agit d'un nouvel ordinateur et que Windows n'a pas encore été installé, démarrez à partir du CD Windows et démarrez l'installation. Pendant l'installation de Windows, vous pouvez configurer le lecteur et les partitions. Si vous n'avez pas de CD Windows et que vous disposez d'un ordinateur OEM, tel qu'un Acer, Hewlett Packard ou Dell, l'installation de Windows se fait via une partition cachée.
Windows 10
À partir du bureau Windows, appuyez sur la touche Windows + X pour ouvrir le menu super-utilisateur. Dans le menu, sélectionnez l'option Exécuter, tapez diskmgmt.msc dans le champ de texte Exécuter, puis appuyez sur Entrée pour ouvrir Gestion des disques.
Windows 8
Dans l' écran de démarrage de Windows, tapez diskmgmt.msc et appuyez sur Entrée pour ouvrir Gestion des disques.
Windows Vista et 7
Cliquez sur Démarrer et dans le champ de texte Rechercher les programmes et les fichiers, tapez diskmgmt.msc et appuyez sur Entrée lorsque Gestion de l'ordinateur est sélectionné.
Windows XP et 2000
Cliquez sur Démarrer, puis sur Exécuter Dans le champ de texte Exécuter, tapez diskmgmt.msc et appuyez sur Entrée.
Gestion des disques
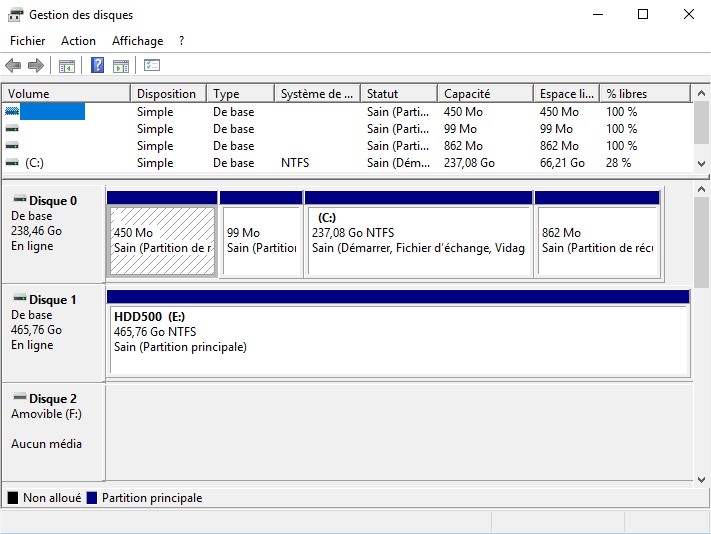
L'utilitaire de gestion des disques doit ressembler à ce qui est indiqué dans l'image ci-dessus et afficher tous les lecteurs détectés par Windows, y compris les disques qui n'ont pas encore été configurés. Tous les disques non configurés seront affichés comme non initialisés et non alloués.
Cliquez avec le bouton droit sur le disque que vous voulez configurer ou modifier. Par exemple, si nous configurions le disque 1 dans l'exemple ci-dessus, nous ferions un clic droit sur le disque 1 et choisirions Initialiser le disque.
Si vous exécutez une nouvelle version de Windows avec un ordinateur prenant en charge GPT, le style de partition vous sera demandé. Pour la plupart des utilisateurs, le laisser comme MBR sera suffisant. Si vous configurez un lecteur ou une partition supérieure à 2 To ou si vous souhaitez utiliser le dernier style de partitionnement, sélectionnez GPT.
Une fois le lecteur initialisé, cliquez avec le bouton droit sur le lecteur et sélectionnez Nouvelle partition ou Nouveau volume simple en fonction de votre version de Windows. Ces deux options ouvrent un nouvel assistant qui vous guidera dans le processus de configuration d'un lecteur sous Windows. Vous trouverez ci-dessous des informations supplémentaires et des liens vers des termes que vous ne connaissez peut-être pas lors de la configuration du lecteur.
Partition ou taille de volume - Par défaut, la taille sera la capacité maximale en Mo du lecteur. Si vous souhaitez que le lecteur possède plusieurs partitions, modifiez la taille de la partition souhaitée. Le reste du lecteur peut être alloué ultérieurement et, si vous spécifiez la taille maximale, vous pourrez également réduire cette taille ultérieurement.
Lettre de lecteur ou chemin d'accès - Chaque lecteur ou partition de Windows peut recevoir une lettre de lecteur. Lles versions de Windows qui prennent en charge NTFS peuvent également monter un lecteur dans un dossier sur un lecteur existant. Si vous envisagez d'utiliser le lecteur pour stocker uniquement un type de fichier spécifique, tel que des images, de la musique ou des programmes, cela peut s'avérer particulièrement utile.
Format - Enfin, le format du lecteur spécifie le type de système de fichiers que vous souhaitez utiliser sur l'ordinateur. Pour la plupart des utilisateurs, nous recommandons fortement de le laisser sur le système de fichiers NTFS par défaut. D'autres options peuvent inclure FAT32 ou exFAT selon votre version de Windows.
Une fois toutes les étapes ci-dessus terminées, selon la taille de votre lecteur ou partition, Windows formatera le lecteur, puis ouvrira une nouvelle fenêtre après la création du lecteur.