Comment partitionner un disque dur ou SDD sur Windows 10 ?
Comment faire pour partitionner un disque dur, ou un SDD, sur Windows 10 ? La manipulation pour partitionner est-elle la même pour un disque dur externe ?
Avant de partitionner un disque dur ou un SSD, et si celui-ci est neuf et n'a jamais été utilisé, vous devez préalablement initialiser le disque dur ou le SSD ; pour cela référez-vous à cette autre question.
Mise en garde : Si vous voulez ajouter une partition à un disque dur ou à un SSD qui contient déjà des données, veillez à préalablement effectuer une sauvegarde.
Remarque : La méthode pour partitionner un disque dur interne, ou externe, est identique.
Remarque : Lors de la procédure de partitionnement de votre disque, il vous sera demandé de choisir un format pour le système de fichiers, référez-vous à cette autre question pour choisir un format adéquat à vos besoins.
Pour partitionner un disque dur ou un SDD, sur Windows 10, procédez comme suit :
- Appuyez sur les touches Windows et R.
- Saisissez
diskmgmt.mscet appuyez sur la touche Entrée. - Effectuez un clic droit sur la barre bleue du disque à partitionner.
- Sélectionnez Réduire le volume.
- Saisissez la quantité d'espace à réduire en Mo.
- Appuyez sur le bouton Réduire.
- Effectuez un clic droit sur la nouvelle partition dont la barre est de couleur noire.
- Sélectionnez l'option Nouveau volume simple.
- Cliquez sur les boutons Suivant.
- Cochez la case Formater ce volume avec les paramètres suivants.
- Positionnez l’option Système de fichiers sur NTFS ou tout autre format que vous auriez choisi.
- Nommez le disque ou le SSD.
- Appuyez sur Suivant puis Terminer pour partitionner le disque dur ou le SSD.
- Patientez jusqu'à ce que la barre passe en bleue puis affiche le statut Sain.
- Fermez le gestionnaire de disques.
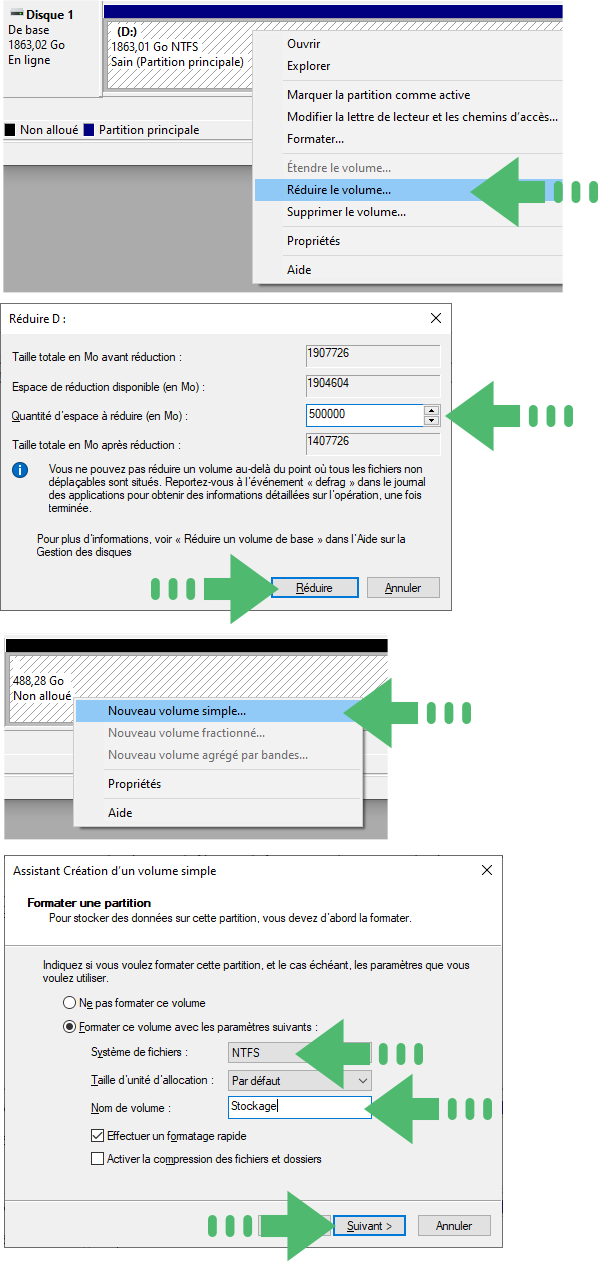
Remarque : Une fois que vous avez partitionner le disque, et si vous désirez annuler l'opération, réitérez la même manipulation, mais choisissez l’option Étendre le volume.
Vous pouvez également utiliser la commande PowerShell New-Partition pour créer des partitions :
New-Partition -DiskNumber 1 -Size 1GB
Les unités de mesure disponibles sont bytes, KB, MB, GB et TB.
Vous trouverez d’avantage d'information sur la commande New-Partition, et ses différents paramètres, via cette page du manuel PowerShell de Microsoft.