Comment prioriser Ethernet et Wifi sur Windows 10 ou 11 ?
Je dispose de deux FAI. Mon PC est connecté au premier via le Wifi, et au second via l'Ethernet. Comment puis-je configurer la priorité entre les deux connexions avec Windows 10 ?
Pour configurer la priorité entre différents adaptateurs réseaux, ethernet et wifi, sur Windows 10, vous devez attribuer manuellement la valeur métrique de chacune de vos interfaces réseau.
Pour prioriser des connexions Ethernet et Wifi sur Windows 10, procédez comme suit :
- Appuyez sur les touches Windows et E.
- Effectuez un clic-droit sur Réseau et sélectionnez Propriétés.
- Cliquez sur Modifier les paramètres de la carte.
- Effectuez un clic-droit Propriétés sur l'adaptateur réseau.
- Mettez en surbrillance Protocole Internet version 4.
- Cliquez sur le bouton Propriétés.
- Cliquez sur le bouton Avancé.
- Décochez la case Métrique automatique.
- Attribuer une valeur métrique à l’interface.
- Appuyez sur le bouton OK.
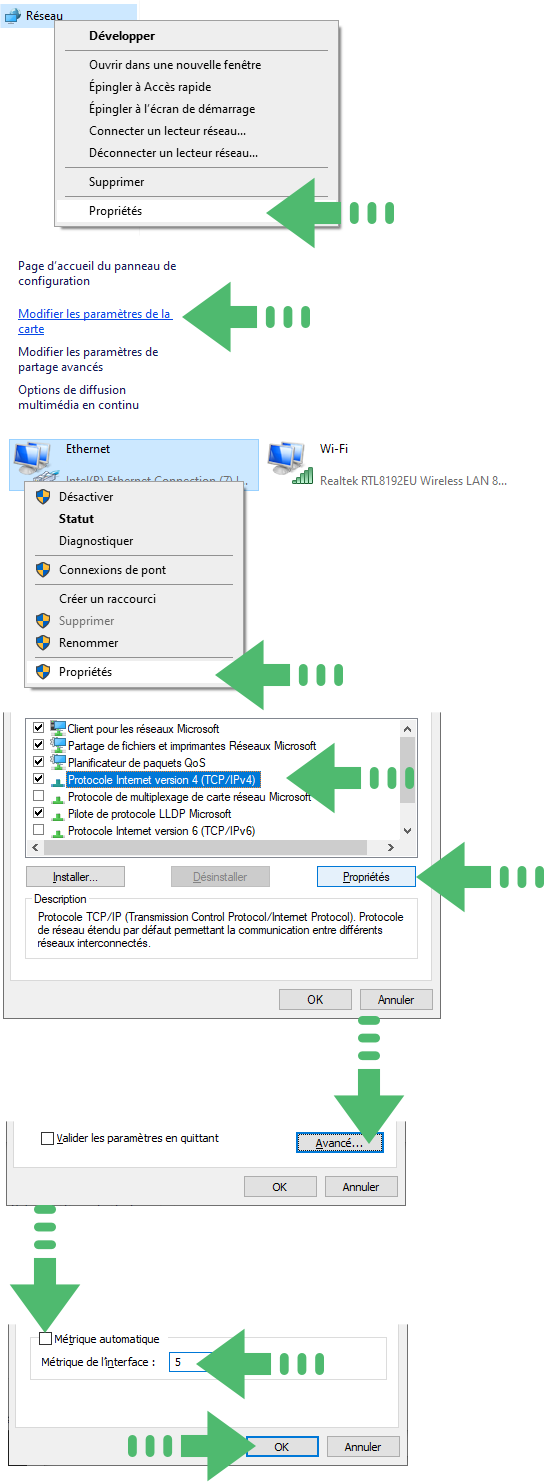
Remarque : Réitérez cette même manipulation pour chacun de votre adaptateurs réseau, ethernet et Wifi.
Remarque : Plus la valeur métrique est basse, plus l'adaptateur concerné sera prioritaire.
Remarque : Vous devrez redémarrer vos applicatifs en cours d'exécution, comme votre navigateur internet, pour qu'il détecte le changement et bascule sur l'adaptateur réseau nouvellement prioritaire.
Vous pouvez également utiliser une commande PowerShell pour définir l'ordre de priorité entre les adaptateurs réseau :
- Appuyez sur la touche Windows et saisissez PowerShell.
- Cliquez avec le bouton droit sur Windows Powershell.
- Sélectionnez Exécuter en tant qu'administrateur.
Tapez la commande suivante pour identifier la valeur métrique de vos interface réseau et le numéro d'index de l'interface, puis appuyez sur Entrée :
Get-NetIPInterface
Tapez la commande suivante pour modifier l'ordre de priorité de la carte réseau et appuyez sur Entrée :
Set-NetIPInterface -InterfaceIndex 11 -InterfaceMetric 10
Remarque : Assurez vous de modifier la valeur de -InterfaceIndex qui doit correspondre à la carte réseau à laquelle vous souhaitez donner la priorité, et modifiez la valeur -InterfaceMetric pour attribuer une priorité.
Remarque : N'oubliez pas non plus qu'un numéro de métrique inférieur signifie une priorité plus élevée, et qu'un numéro de métrique plus élevé signifie une priorité inférieure.
Saisissez la commande suivante pour voir la nouvelle métrique appliquée à la carte réseau, puis appuyez sur Entrée :
Get-NetIPInterface
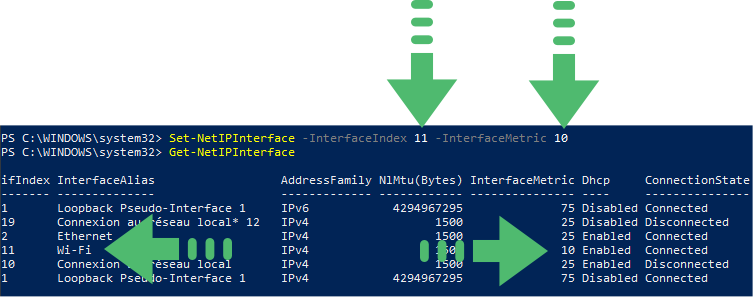
À tout moment, vous pouvez revenir au comportement précédent permettant à Windows 10 ou 11 de décider de la priorité de la carte réseau via la commande suivante :
Set-NetIPInterface -InterfaceIndex 11 -AutomaticMetric enabled
Remarque : Assurez vous de nouveau de modifier la valeur -InterfaceIndex avec le numéro correct de la carte réseau à laquelle vous souhaitez appliquer une métrique automatique.
Vous trouverez d'avantage d'information sur la commande Set-NetIPInterface via cette page du site de Microsoft.