Comment changer les DNS de Windows 10 ?
Comment puis-je changer et modifier l'adresse des serveurs DNS de Windows 10 ?
Pour changer les paramètres DNS sur Windows 10, procédez comme suit :
- Ouvrez le Panneau de configuration (Windows + i).
- Cliquez sur Réseau et Internet.
- Cliquez sur Centre Réseau et partage.
- Dans le volet de gauche, cliquez sur Modifier les paramètres de la carte.
- Cliquez avec le bouton droit sur l'interface réseau connectée à Internet, puis sélectionnez Propriétés.
- Sélectionnez Protocole Internet version 4 (TCP / IPv4) dans la liste.
- Cliquez sur le bouton Propriétés.
- Sélectionnez l'option Utiliser l'adresse de serveur DNS suivante.
- Tapez vos adresses de serveur DNS préférées et alternatives.
- Cliquez sur OK.
- Cliquez sur Fermer pour appliquer les nouveaux paramètres DNS.
Remarque : vous pouvez entrer tous les serveurs DNS que vous voulez, y compris des serveurs gratuits tels que Google Public DNS ou OpenDNS.
Adresses DNS Google: 8.8.8.8 et 8.8.4.4
Adresses OpenDNS: 208.67.222.222 et 208.67.220.220
Adresses DNS CloudFlare: 1.1.1.1 et 1.0.0.1
Pour changer les DNS dans Windows vous pouvez également installer Public DNS Server Tool. C'est un petit utilitaire gratuit pour changer les serveurs DNS dans Windows XP, Vista, 7, 8, 8.1 et 10, à la volée.
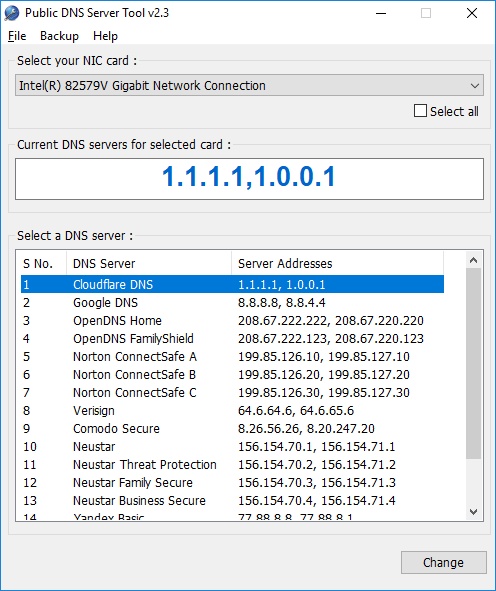
Configuration de serveurs DNS publics avec Public DNS Server Tool
- Téléchargez l'outil Serveur DNS public sur votre ordinateur.
- Décompressez-le vers n'importe quel dossier que vous voulez sur votre disque dur.
- Exécutez l'outil serveur DNS public en double-cliquant sur PublicDNS.exe . Étant donné que cet outil modifie les paramètres de votre serveur DNS, il nécessite des privilèges d'administrateur. Si vous utilisez Windows XP, vous devez être connecté en tant qu'administrateur. Si vous utilisez Windows Vista, Windows 7, Windows 8 ou Windows 10, le message UAC (User Account Control) s'affichera et vous devrez fournir une connexion administrateur.
- Tout d'abord, sauvegardez vos serveurs DNS actuels en sélectionnant Backup → Backup dans la barre de menus. Ceci est très utile si vous souhaitez restaurer ultérieurement vos serveurs DNS d'origine.
- Choisissez votre carte d'interface réseau (NIC) dans la liste déroulante. Si vous avez une seule carte réseau, elle sera présélectionnée. Lorsque vous sélectionnez une carte NIC, le serveur DNS actuel configuré pour la carte réseau sélectionnée s'affiche dans un grand texte bleu. Vous pouvez cocher la case Select All pour sélectionner toutes les cartes NIC de votre système.
- Choisissez un ensemble de serveurs DNS publics dans la liste. Lorsque vous sélectionnez un serveur DNS, sa description est visible sous la liste. Dans la description, vous pouvez découvrir les avantages d'un serveur DNS. Le site Web du serveur DNS sélectionné est également donné. Enfin, cliquez sur le bouton Modifier en bas de la fenêtre. Cela prendrait quelques secondes pour changer les serveurs DNS. Si même après avoir changé les serveurs DNS, vous voyez que votre navigateur utilise les serveurs DNS précédents, appuyez sur Ctrl + F5 pour recharger la page Web ou redémarrez votre navigateur Web.
Remarque : Les paramètres du serveur DNS sont modifiés uniquement pour la carte d'interface réseau sélectionnée. Si vous avez plusieurs cartes d'interface réseau, vous devez choisir celle que vous utilisez pour vous connecter à Internet. Vous pouvez également choisir toutes les cartes NIC en cochant la case Sélectionner tout . De cette façon, vous pouvez changer les serveurs DNS pour toutes les cartes NIC en un seul clic.
Astuce : Public DNS Server Tool stocke toutes les données du serveur dans le fichier servers.ini . Si ce fichier n'existe pas dans le même dossier que PublicDNS.exe, il crée un fichier servers.ini par défaut. Si vous voulez ajouter plus de serveurs DNS, vous pouvez simplement modifier ce fichier et ajouter d'autres serveurs. Il ne doit pas y avoir d'espace entre 'address' et '=', sinon le chargement échouera. Vous devrez fermer l'outil et le redémarrer afin qu'il puisse charger les serveurs nouvellement ajoutés à partir du fichier servers.ini.
Vous pouvez également utiliser PowerShell pour changer les DNS ; pour cela il faut :
- Démarrer PowerShell en mode administrateur.
- Lister les adaptateurs réseau pour récupérer le numéro d'index de l'adaptateur concerné.
La commande suivante liste les adaptateur réseau IPv4
netsh interface ipv4 show interfaces
- Changer les DNS avec la commande Set-DNSClientServerAddress.
La commande suivante change les DNS de l'adaptateur réseau dont l'index est le numéro 12
Set-DNSClientServerAddress –interfaceIndex 12 –ServerAddresses ("1.1.1.1”,”1.0.0.1”)