Comment contrôler un PC ou Mac à distance avec un smartphone iPhone ou Android ?
Comment puis-je contrôler à distance, un PC ou un Mac, avec un smartphone, iPhone ou Android ?
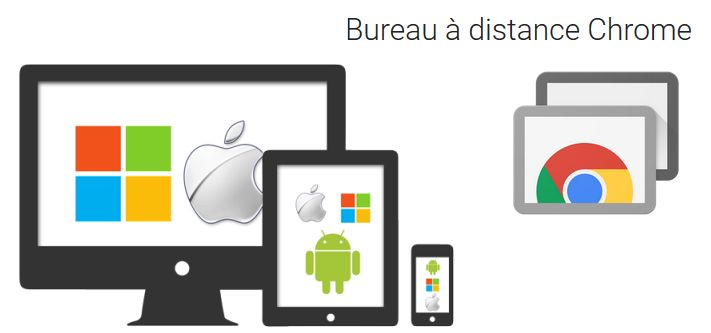
Pour contrôler un ordinateur, PC ou Mac, depuis un smartphone, iPhone ou Android, vous pouvez utiliser Chrome Remote Desktop ; pour ce faire, procédez comme suit :
- Ouvrez le navigateur Chrome sur votre ordinateur.
Remarque : Si votre PC ou Mac ne dispose pas encore du navigateur Chrome, vous pouvez le télécharger sur https://www.google.com/chrome.
- Connectez-vous à votre compte Google. Pour ce faire, cliquez sur le bouton Connexion en haut à droite et saisissez votre adresse e-mail Google et votre mot de passe. Cliquez sur Connexion pour continuer.
Remarque : Si vous n'avez pas de compte Google, créez-en un, car vous en aurez besoin plus tard, pour accéder à votre ordinateur.
- Installez Chrome Remote Desktop sur votre navigateur Chrome.
Remarque : Chrome Remote Desktop est entièrement gratuit. Cependant, il fonctionne comme une extension du navigateur Chrome.
Remarque : Chrome Remote Desktop fonctionne à la fois sur les ordinateurs Windows et Mac.
Remarque : Vous devez installer le Bureau à distance Chrome sur tous les ordinateurs que vous souhaitez contrôler avec votre iPhone ou smartphone Android.
Cliquez sur le bouton Ajouter à Chrome, qui est situé près du coin supérieur droit de votre écran d'ordinateur, puis cliquez sur Ajouter une application dans la fenêtre pop-up.
Activez les connexions à distance : lancez Chrome Remote Desktop en accédant à l'adresse chrome://apps depuis votre navigateur Google Chrome.
Cliquez sur le bouton Autoriser dans la partie inférieure de la fenêtre pop-up suivante, puis cliquez sur Autoriser sur l'écran suivant.
Cliquez sur le bouton Démarrer sous le titre Mes ordinateurs, puis cliquez sur le bouton Activer les connexions à distance.
Créez un code PIN de 6 chiffres ou plus. Cela sera utilisé chaque fois que vous vous connectez à votre ordinateur distant.
Cliquez sur Oui dans la fenêtre contextuelle, qui vous demande si vous souhaitez autoriser ce programme à apporter des modifications à votre ordinateur.
Cliquez sur OK pour confirmer que les connexions à distance ont été activées.
Installez l'application Chrome Remote Desktop sur votre iPhone ou smartphone Android.
Remarque : Cette étape est la même que l'installation d'une autre application sur votre Smartphone, iPhone ou Android.
Ouvrez l'application App Store ou Android Store, et recherchez Chrome Remote Desktop, puis installez l'application.
Ouvrez l'application Chrome Remote Desktop sur votre iPhone, ou tout autre smartphone Android, et connectez-vous à votre compte Google. Sélectionnez l'un des ordinateurs que vous avez configurés pour l'accès à distance ; ils seront listés par leur nom d'ordinateur. Une fois que vous avez sélectionné un ordinateur, entrez son code PIN à 6 chiffres, puis cliquez sur Connexion.
Appuyez sur les boutons de contrôle en haut à droite de votre écran. vous y trouverez des icônes et des boutons pour une souris virtuelle, un clavier virtuel, un mode plein écran et une rubrique d'aide et de commentaires.
Accédez aux programmes, fichiers et fonctions comme si vous étiez devant votre ordinateur.
Pour vous déconnecter, cliquez sur sur le X en haut à gauche, et fermez l'application.